事務業務において、例えば前年度使用したデータを今年度も使いまわす。
ということもあるのではないでしょうか。
その場合の着目点は年度。
前年度表示になっている年度を、当年度に変えないとデータとして使用できませんね。
そんなときに活躍してくれるのが「置換」。
文字の置き換えです。

「置換」は、わたし自身使用頻度高めのとっても便利な機能。使える場面が結構多いので、使い方を覚えておくと作業効率があがりますよ!
「置換」の使い方例
「置換」はどんな場面でどう使ったらいいのか。
特にエクセル初心者さんはわかりづらいかもしれませんね。
例をいくつかあげて、注意点とともに解説していきますね。
年度など、数字を「置換」する
このようなフォーマットを毎年使いまわしている場合。
1行目の「2023年度」を「2024年度」に置換する手順を解説します。
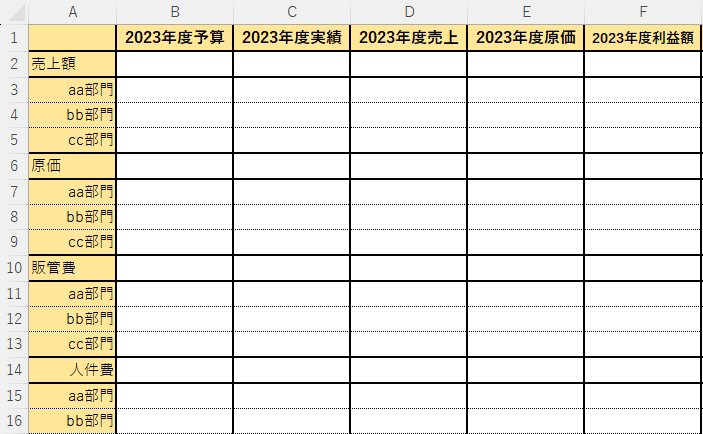
*******************************************************
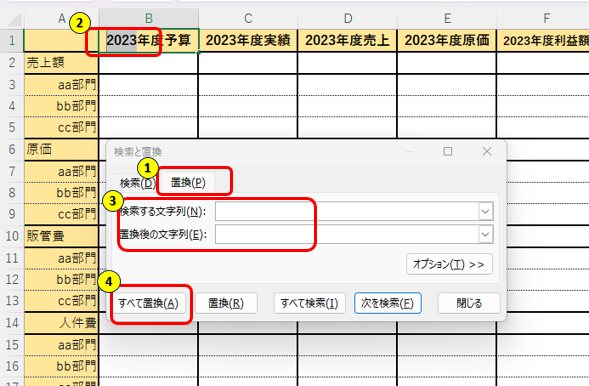
①【Ctrl】と【H】を同時に押下し、「検索と置換」の「置換」タブをクリック
②B1セルの「2023」を選択し【Ctrl】+【C】でコピー
③「検索する文字列」に【Ctrl】+【V】で貼り付け、「置換後の文字列」に「2024」と入力
以上です。
これで「2023年度」が、すべて「2024年度」に置換されました。
文字を「置換」する
同じフォーマットを使って、次はA列の「部門」を「課」に「置換」してみましょう。
ただし、A3セル・A4セル・A5セルの3つのセルのみの「置換」とします。
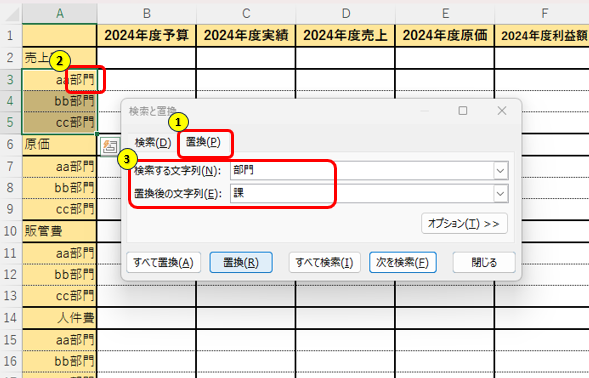
①【Ctrl】と【H】を同時に押下し、「検索と置換」の「置換」タブをクリック
②A3セルの「部門」を選択し【Ctrl】+【C】でコピー
③「検索する文字列」に【Ctrl】+【V】で貼り付け、「置換後の文字列」に「課」と入力
④A3セル~A5セルを選択
⑤「すべて置換」を押下
以上で、「部門」から「課」への置換が完了です。
スペースを入れる「置換」
数字や文字を置き換えるだけでなく、スペースを入れることも「置換」でできます。
同じフォーマットで、1行目の「2024年度」の次にスペースを空けたい場合。
例えばB1セルなら、「2024年度予算」を「2024年度 予算」としたい場合ですね。
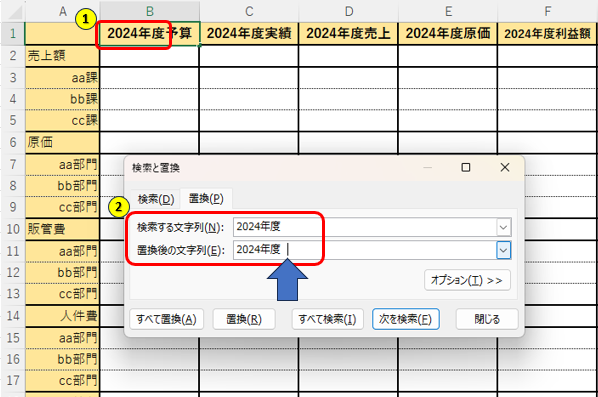
①「検索と置換」を起動させた後、B1セルの「2024年度」を選択し【Ctrl】+【C】でコピー
②「検索する文字列」に【Ctrl】+【V】で貼り付け、「置換後の文字列」にも同様に貼り付けて【スペース】キーを押下

このとき、下の「置換後の文字列」のようにカーソルの前にスペースができていることを確認してくださいね。
③「すべて置換」を押下するとこのように、年度のうしろにスペースができました。これで完了です。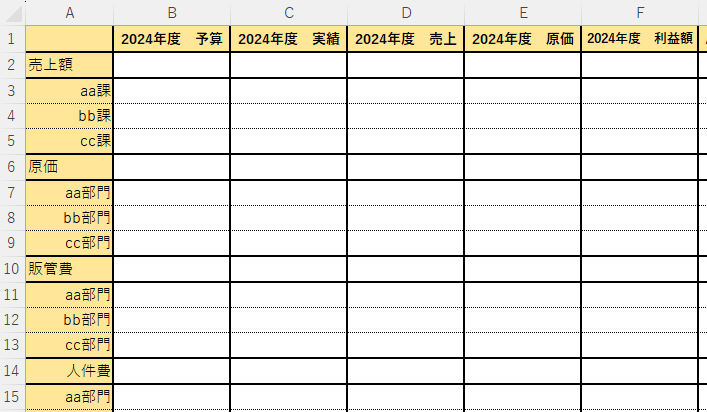

「置換」のイメージがつきましたか?いろいろ試してみてくださいね。
「置換」の注意点
手順のとおりにやっているのにうまく置換ができない。
そんなときは、以下の注意点を見直してみてください。
- 「検索する文字列」に不要なスペースが入っていると正しく置換されません。「置換」したい値を正確にコピーして「検索する文字列」に貼り付けて試してみてください。
- 「置換」する範囲選択が誤っていると置換自体ができません。範囲選択を見直してみてください。
- 「検索する文字列」に入力している値は、半角と全角、大文字と小文字、まで正しく入力されていますか?完全一致している必要がありますので、正確に置換したい値をコピーしてやり直してみましょう。
- 「置換」したい値や文言は表示されていないと「一致するデータがありません」といったエラーが表示されます。非表示になっていたりしないか、再度確認してみて。
まとめ
- 「置換」は、文言や数字を別の値に置き換えたい場合に簡単に使える機能
- スペースを作る、スペースをなくす、など言葉や数字の置き換えだけでなくいろいろな使い方ができる
- 置き換える元の値が正しく設定されていれば、正しく「置換」することができる

作業効率をあげて、今日も定時で帰りましょう!


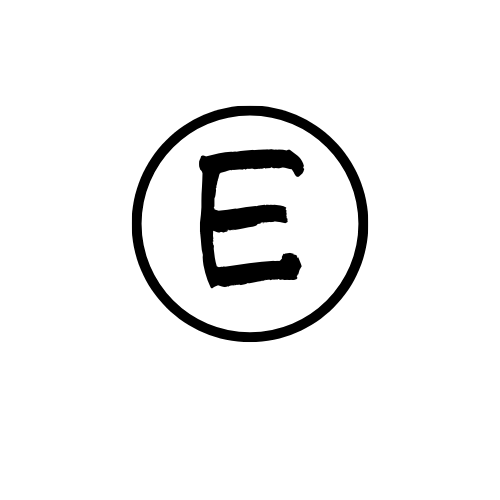





コメント