結合されたセルでは、フィルター機能が使えない。。。
と、あきらめてしまっている方。
朗報です!
確かに、結合されたセルではフィルター機能が使えませんが、結合されたように見えるセルではフィルターが使えるんです。

この記事を読めば、「結合したセルはフィルターがかからない」問題が解決できます。作業効率をあげて今日も定時で帰りましょう!
悩み
このA列のように結合されたセルがある場合、フィルターをかけても正しく表示されない。
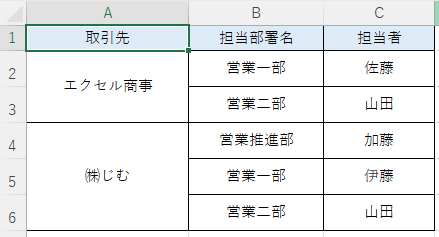
取引先の担当者を今すぐ確認したいときも、フィルターがかけられないため「目検」にするしかなく、見誤りのリスクと効率の悪さが伴う。
解決法
ではまず、問題の表でフィルターをかけてみましょう。
A列にフィルターを設定して、「エクセル商事」を選びます。
フィルターが正しく機能してくれていれば、営業一部の佐藤さんと営業二部の山田さんの2行が表示されるはずですが。。。
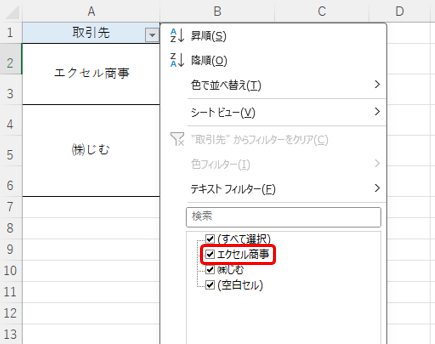
やっぱりこうなってしまいました。営業二部の山田さんの行は表示されませんね。
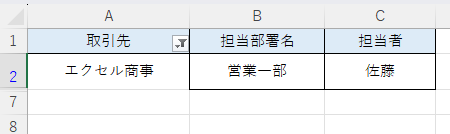
ではここから、結合セルをフィルターがかかるように設定する手順を解説します。
*******************************************************
①A2セルの「エクセル商事」を選択して【Ctrl】+【C】でコピー
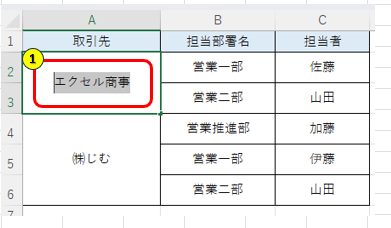
②どこでもよいので、空いているセルに【Ctrl】+【V】で貼り付ける
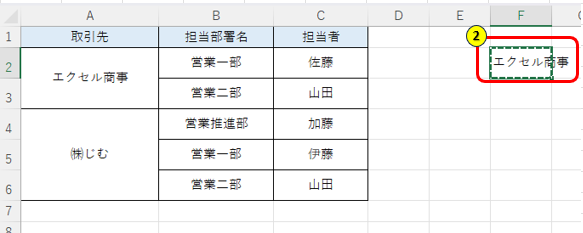
③貼り付けたセルを選択し【Ctrl】+【C】でコピーした後、A2セルを選択して右クリック
④「貼り付けのオプション」の「数式」を選択
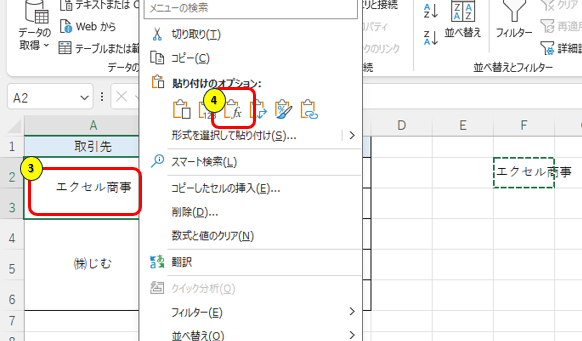
以上です。
これでフィルターがかかるようになっているはずなので、検証してみましょう。
ちゃんと「営業二部の山田さん」の行も表示されていますね。
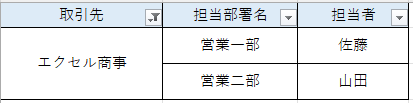
なぜか。
A2セルの結合を解除してみましょう。
セルの結合を解除するとこのとおり、A2セルとA3セルの両方に「エクセル商事」が表示されていますね。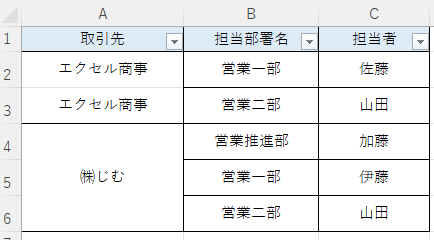
「貼り付けのオプション」で「数式」を選択したことで、結合している全セルに「コピーした文言」が貼り付けられ、フィルター機能が働くようになったわけです。

コピーしたり貼り付けたり。最初はその作業が面倒くさく感じるかもしれませんね。でも、手順は簡単なので慣れたらササッとできるようになると思いますよ。
![]() 国内最大級のコーヒーのショッピングモールPostCoffee
国内最大級のコーヒーのショッピングモールPostCoffee ![]()
結論
フィルターがかからない「結合セル問題」。
確かに結合セルのままではフィルターはかかりませんが、結合セルの設定を変更することでフィルター対応が可能になりますので「結合セル問題」は解消されます。

今日もお疲れさまでした。バレンタインのチョコは選びましたか?わたしは自分用に🎁
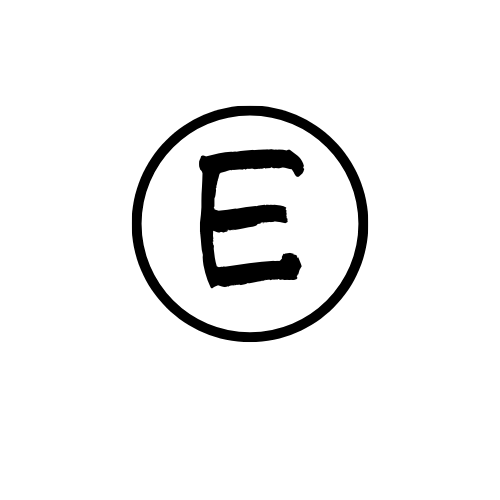




コメント