エクセルで表を扱うことの多い事務業務。
「列数も行数もひたすらあるな~」というデータ量多めのちょっと手ごわい表も、「グループ化」で折りたたんでしまえばたちまち扱いやすくなります。
「グループ化」って何?
「折りたたむ」ってどういうこと?
という方はぜひ最後までお付き合いください。

この記事を読めば、「グループ化」の活用方法がわかります。作業効率をあげて今日も定時で帰りましょう!
「グループ化」とは
「グループ化」とは、ひと言でいうと列や行を折りたたんでしまうこと。
画面いっぱいのエクセルのデータは、
- 見づらい
- 作業がしづらい
など、どうしても扱いづらさがでてきます。
これがグループ化をすることで必要な部分だけにしぼって表示ができるようになります。
そのため、大き目のデータを扱ううえでのデメリットが解消され、数字の比較や確認がしやすくなり整理された状態で作業ができるようになるので、ぐっと作業効率があがります。

「必要なところだけ表示」なら、不要な部分は「非表示」でいいんじゃない?と思いますよね。
「非表示」と「グループ化」の違いを次で解説します。
「非表示」と「グループ化」の違い
「非表示」も、不要な列や行を隠して必要な部分だけを表示できる点からいえば「グループ化」と同様ですが、「非表示」の特徴は、ぱっと見「非表示にしていることが分かりにくい」こと。
*******************************************************
「分かりにくい」を実際に見てみましょう。
B~C列を、【非表示】と【グループ化】でそれぞれ見えない状態にして並べてみました。
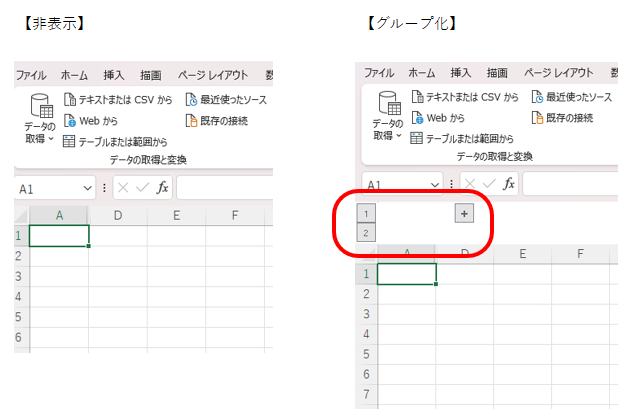
【グループ化】のほうは、赤で囲んだ部分が表示されるため、グループ化されていることが一目瞭然です。
一方【非表示】は、意識して見ないとB~C列が表示されていないことに気付きにくいですね。
*******************************************************

非表示のメリットとデメリットも見てみましょう。
「非表示」の分かりにくさをメリットとしてとらえた例。
わたしの場合は、前任者が作成したデータで不要だと思う列や行があるとき。
その列または行を削除しても他のデータに何の影響もないと思うものの、削除してもよいかを自分の判断でできない場合に非表示設定にします。
一方、分かりにくさがデメリットとなる例。
データを触るのが「非表示」設定した本人のみであればよいのですが、複数人が作業するデータの場合は、「実はここに列が隠れていまして・・・」となると、データの精度にも影響が出てきますのでちょっとしたトラブルの基になりかねません。
また、「非表示」設定した本人も「非表示設定したことをうっかり忘れて」、「非表示」列と同じデータ列を作成してしまう、なんてことも。。。
「グループ化」を知る前のかつてのわたし自身がよくやっていました(-_-;)
視覚的にわかりづらいことが、無駄な作業を生んでしまう一例です。

「非表示」と「グループ化」って、結局どう整理したらいいんだろう?
「非表示」は、こんなふうに整理しています。
- 数式設定などがされておらず、たとえ削除しても何の影響もない
- 削除の判断ができないが、恐らく将来的にも必要としない可能性が大きい
- ほぼ永久的に隠れていても問題がない
上記に該当しない場合、つまり引き続き入力などの作業が継続しているデータや使用頻度の高いデータは基本的に「グループ化」を活用したほうが、作業効率的にもメリットが大きいです。

データを扱う場合の優先度は「非表示」より「グループ化」!「グループ化」を積極的に使用したほうが効率的ってことですね
列や行を「グループ化」する設定方法
「グループ化」する手順を解説します。
ここではB列~C列を「グループ化」します。
*******************************************************
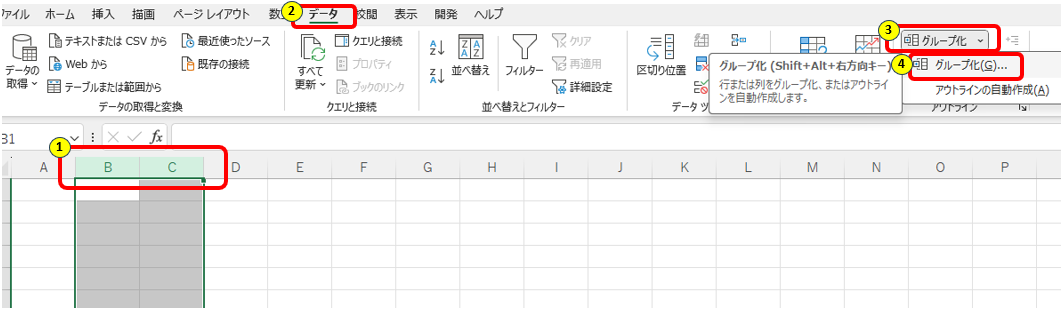
①グループ化したい列(今回はB列~C列)を列選択する
②「データ」タブを選択
③「グループ化」の「∨」をクリック
④「グループ化」を選択
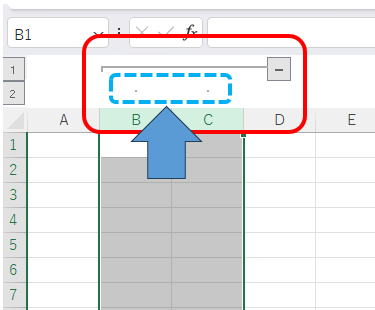
⑤B列・C列の上部に【・】が表示され(青で囲んだ部分)、さらにその上にグループ化を示す【-】があれば「グループ化」が完成
⑥【-】をクリックするとB列~C列が非表示になり、下図のように【-】が【+】に表示が変わります
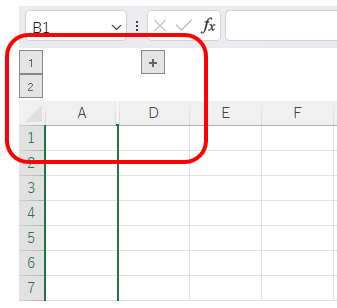
以上が、B列~C列を「グループ化」する手順です。

「グループ化」は、【Shift】+【Alt】+【→】のショートカットでも設定できますよ!
「グループ化」の解除方法
「グループ化」する手順を解説します。
「グループ化の設定方法」でグループ化したB列~C列の「解除」をします。*******************************************************
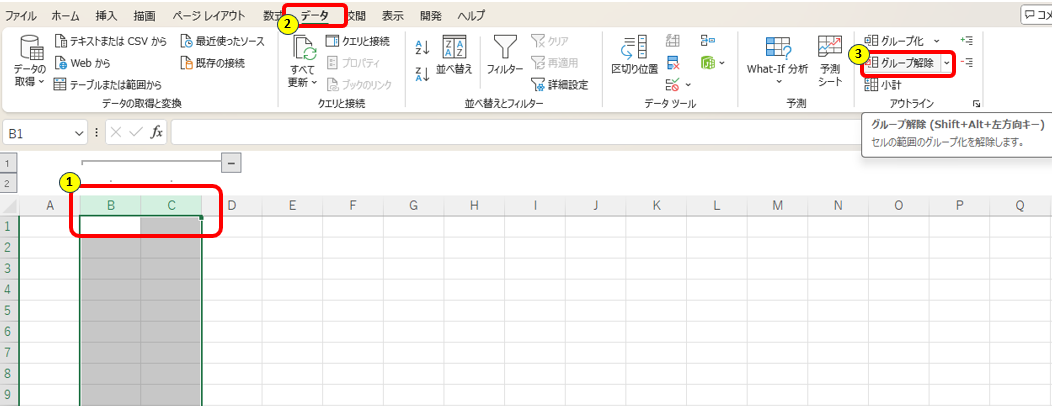
①グループ化解除をしたい列(今回はB列~C列)を列選択する
②「データ」タブを選択
③「グループ解除」をクリック
④下図のように、「グループ化」を示す【-】がなければ解除完了です。
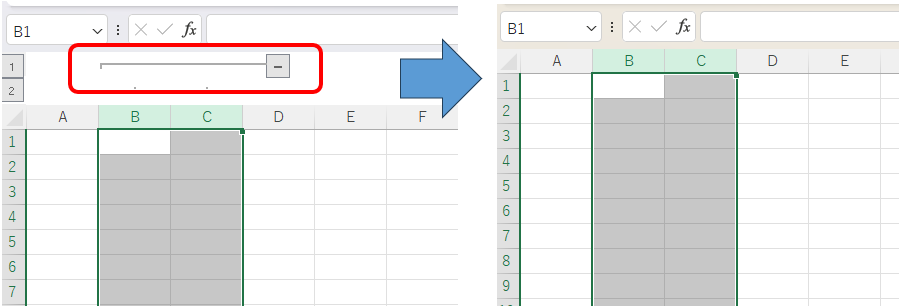

「グループ化の解除」は、【Shift】+【Alt】+【←】のショートカットでもできますよ!
「グループ化」の注意点
「グループ化」を細かくしたい複数設定したい場合は、グループ化しない列や行を空ける必要があること。
グループ化しない列や行がないと、ひとつのグループに設定されてしまう点です。

❓❓❓
実際にみてみましょう。
*******************************************************
下の図はA列・B列を「グループ化」したもの。
「グループ化」の証拠にA列・B列の上部に【・】が表示されています。(青で囲んだ部分)
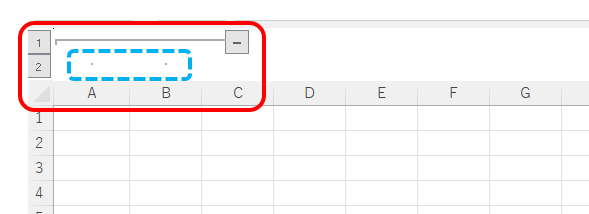
続いて、B列のとなりのC列・D列をグループ化してみました。
するとこのようにA列~D列がひとつのグループになってしまいました。
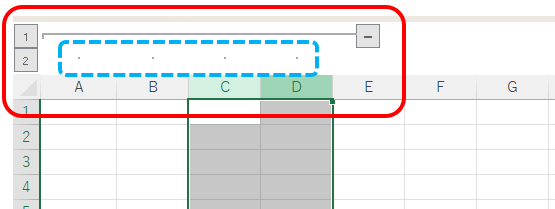
A列・B列、C列・D列をそれぞれ「グループ化」したい場合は、B列とC列の間にグループ化しない列を挿入(例えば「集計列」など)することで、それぞれのグループ化が設定可能になります。
まとめ
「グループ化」について紹介しました。
「グループ化」のメリットや概要は以下のとおりです。「非表示」設定よりずっと使い勝手がよいので、日常的につかうことをおすすめします。
- 「グループ化」は、列や行を折りたたみ、必要な部分だけにしぼって表示ができる
- 状況によっては「非表示」でもよい場合もあるが、基本的にや「グループ化」を優先的に使用したほうが作業効率のメリットが大きい
- 「グループ化」設定のショートカットは【Shift】+【Alt】+【→】
- 「グループ化解除」設定のショートカットは【Shift】+【Alt】+【←】
- 「グループ化」を細かく複数設定する場合は空白の列や行を設ける必要がある

今日もお疲れさまでした。
白髪が気になるお年頃のわたしは、白髪染め後すぐに伸びてくる白髪にこれをつかっています。
メイク後、顔回りやトップにササっとぬって出勤。手軽で簡単に使えるし、ウォータープルーフなので猛暑の夏も汗でにじむこともなく安心。ぜひお試しください!
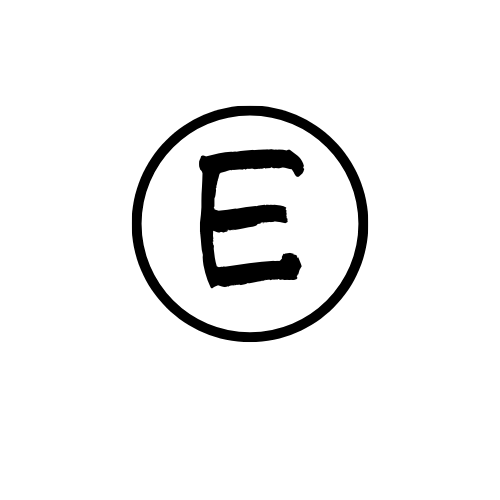



コメント