今回は、セル内の文字を別のセルに分割する手順を解説します。
例えばこのように一つのセルに「郵便番号と住所」が入力されている状態から、「郵便番号」と「住所」に分割したいときに活用できます。
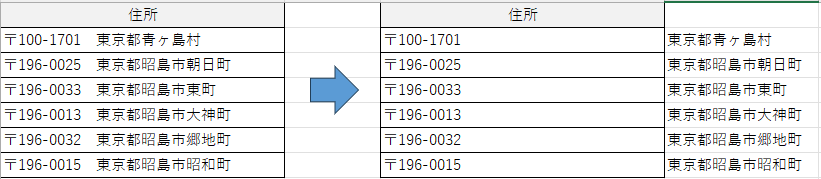

この記事を読めば、セル内の文字を別のセルに分割するやり方がわかります。作業効率をあげて今日も定時で帰りましょう!
セル内の文字を別のセルに分割する手順
先の一つのセルに郵便番号と住所が入力されている表を用いて解説します。
分割するためには、「どこで分割するか」の指示が必要となります。
今回は、郵便番号と住所のあいだにある「スペース」を分割するための「区切り位置」として設定する手順とします。
1)分割対象範囲を選択し、区切り位置指定ウィザードを立ち上げる
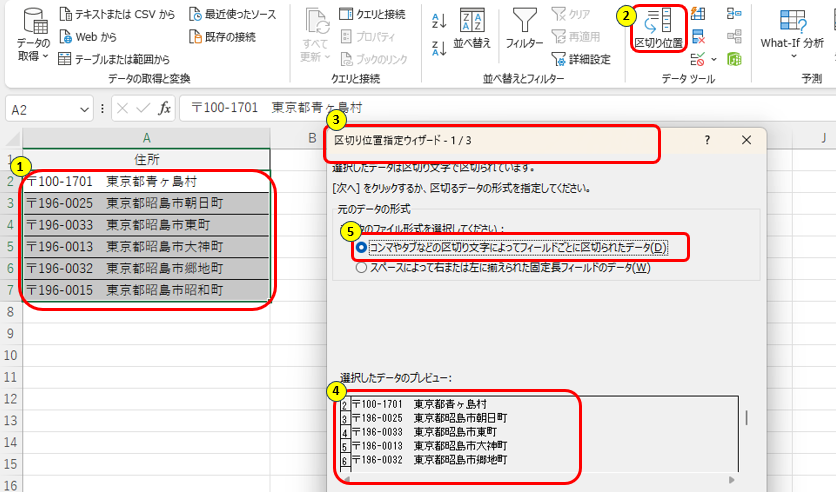
①分割したいセルを選択(ここではA2セル~A7セル)
②「データ」タブより、「区切り位置」をクリック
③「区切り位置指定ウィザード」が立ち上がる
④「選択したデータのプレビュー」に①で選択した分割したい範囲が表示されていることを確認
⑤「データのファイル形式を選択してください」では、デフォルトの「コンマやタブなどの~」のままでOK
⑥「次へ」をクリック
2)「区切り文字」を設定する
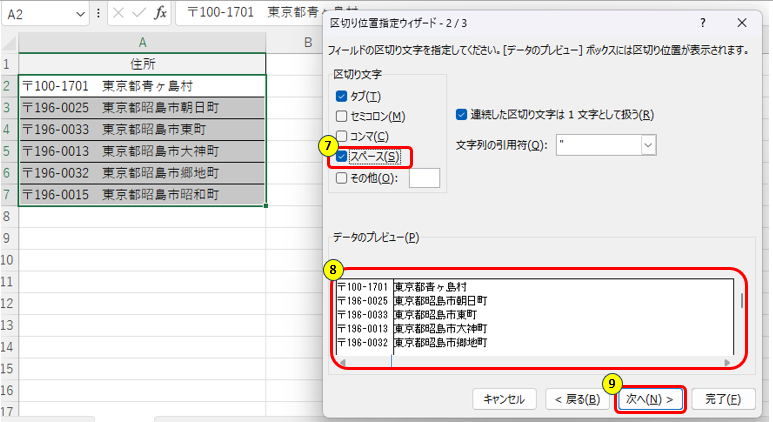
⑦「区切り文字」では、デフォルトで「タブ」にチェックが入っていますがそのままにして「スペース」にチェックを入れる
⑧すると「データのプレビュー」で区切り位置に線が表示されるため、その区切り位置が正しいことを確認
⑨「次へ」を押下
3)「表示先」を設定する
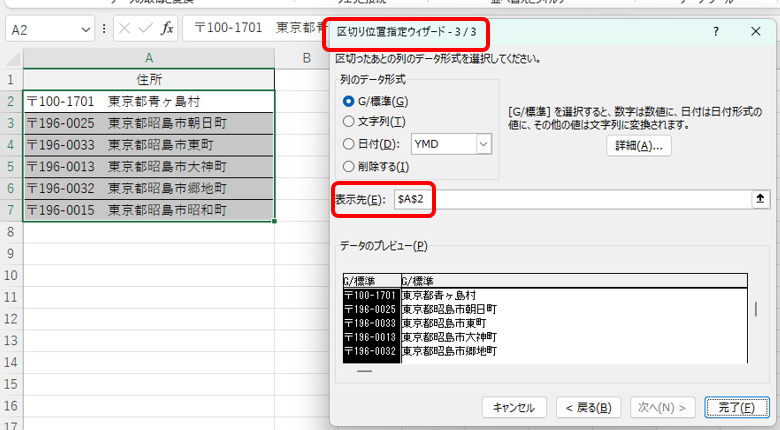
⑩「区切り位置指定ウィザード」が立ち上がる
⑪郵便番号は現在のA列のままでよければ「完了」を押下
⑫「分割」が完了。このあと、列幅を整えれば完成です。
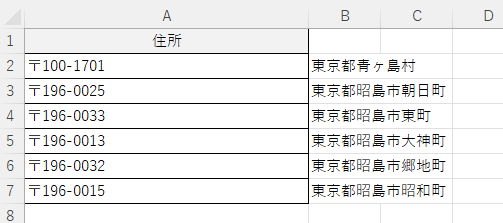
「区切り文字」設定 補足
2)の「区切り文字」の設定でどこから分割するのか、を指定するわけですが分割のきっかけが必ずしもスペースやカンマとは限りません。
分割するきっかけとなる対象が、「区切り位置指定ウィザード」の「区切り文字」内のどれにも当てはまるものがない場合。
例えば「-」「・」「/」などなど。
そのようなときは「その他」を選択します。
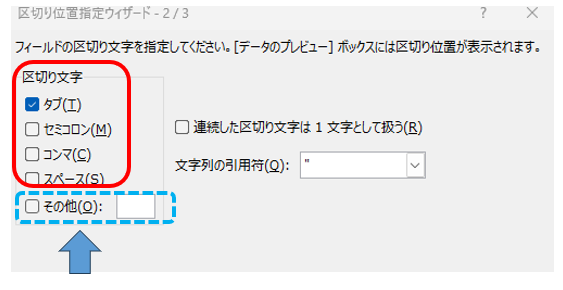
「区切り文字」で「その他」を選択設定する際の手順を解説しますね。
*******************************************************
例えばこのように「・」で分割したい場合。
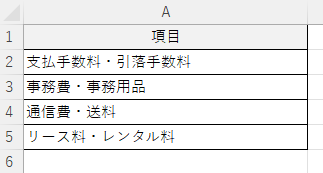
「・」は「区切り文字」内にはないため、あらかじめ「・」の部分を選択し【Ctrl】+【C】でコピーしておきます。
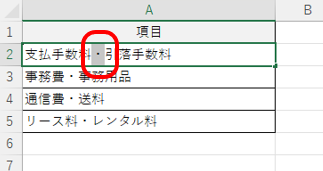
そのうえで、「1)分割対象範囲を選択し、区切り位置指定ウィザードを立ち上げる」の手順を実行。
次いで「2)「区切り文字」を設定する」の手順へ。
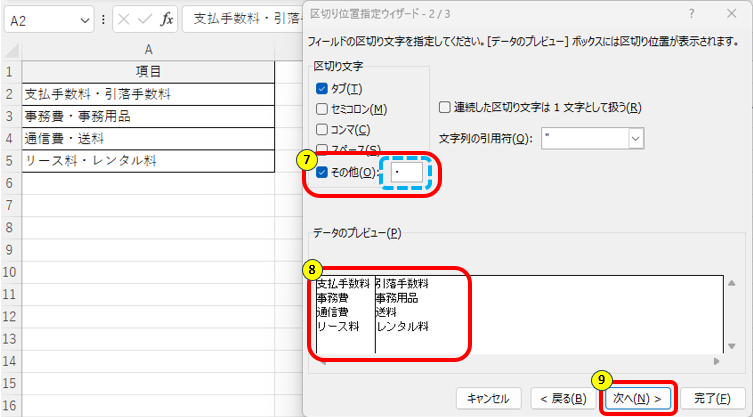
⑦「区切り文字」で「その他」にチェックを入れ、事前にコピーしておいた「・」を【Ctrl】+【V】で貼り付ける
⑧すると「データのプレビュー」で区切り位置に線が表示されるので、その位置が想定通りを確認
⑨「次へ」を押下
そして「3)「表示先」を設定する」の手順で完了。
まとめ
セル内の文字を別のセルに分割するには、スペースや「・」などの「何をもって区切るのか」を事前に決めておき、区切り位置指定ウィザードで設定すれば簡単に分割ができる。
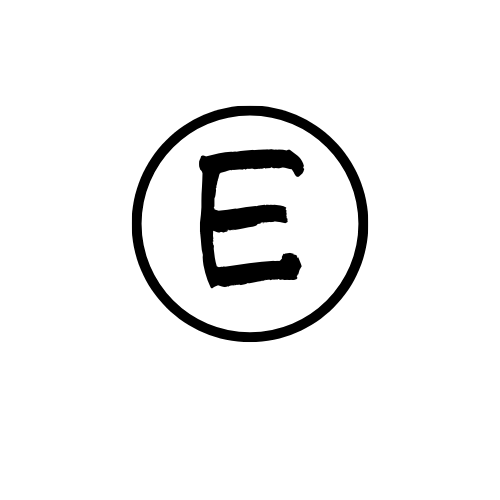



コメント