表を作成すると、1か所くらいは必ずある「セルの結合」。
複数のセルをひとつにまとめる「セルの結合」は、見やすく、その表の内容を理解しやすくしてくれるメリットがあります。
表の作成者にとっても、ボタンひとつで「セルの結合」と「中央揃え」が簡単にできるので、作業負荷もかからず楽です。
表の作成時の負荷がかからず、表を見る側にとっても見やすい「セルの結合」。
これを使わない手はありませんよね。
でも、この「セルの結合」ボタン。
押すのは楽なのですが、その後「列の並び替えができない」など、その表を編集したいと思ったときにその作業を妨げるデメリットがあることも事実。

わたしも、このデメリットにひっかかって何度か作業が中断したことがありました。

この記事を読めば、「セルの結合」のデメリットの回避策がわかります。作業効率をあげて今日も定時で帰りましょう!
悩み
- 表の作成でセルの結合部分があるが、列の配置変更をしたくても操作ができない
- 表の見た目上、セルを結合して中央揃えにしたいが、そうすると選択したい範囲がうまく選択できずに困る
解決法
まず状況を確認してみましょう。
例えばこの表では黄色が「セルの結合」部分になりますが、B列とC列の入れ替えを試してみます。
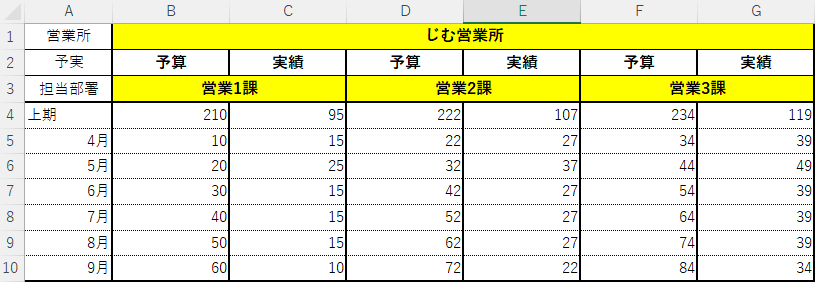
本来の作業ではB列を列選択して切り取り、C列の右隣に列挿入すれば簡単に入れ替えが完了するところ。。。
いざB列を列選択し、右クリックで「切り取り」をしようとするとこのとおり。「この操作は結合したセルには行えません」が表示されてしまいます。
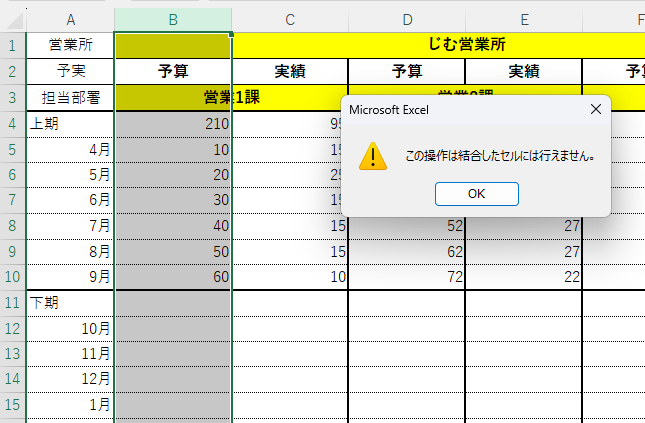
気持ちを切り替えて、セルの選択をしてみます。
B列の上期予算の部分(赤い点線部分)だけの選択を試みると、3行目の結合セルがあるために結局C列も含まれた範囲が選択されてしまって、こちらもうまくいきません。
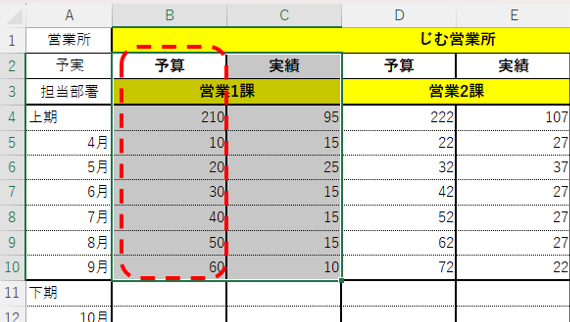
こんな具合に、結合セルが邪魔をしてしまって、選択範囲をうまくコントロールできなくなってしまいます。
このようなときは、結合セルをやめればよいのです。
それが「選択範囲内で中央」の設定です。
「選択範囲内で中央」とは結合したようにみえるだけで、実は、指定した隣り合う複数の単独セルの中央に文言を表示できるセルの書式設定です。
手順を解説します。
*******************************************************
①結合されていないB3セルとC3セルを選択
②【Ctrl】キーと【1】キーを同時に押下し、「セルの書式設定」を表示させ「配置」タブを押下
③文字の配置から「選択範囲内で中央」を選択
④「OK」を押下
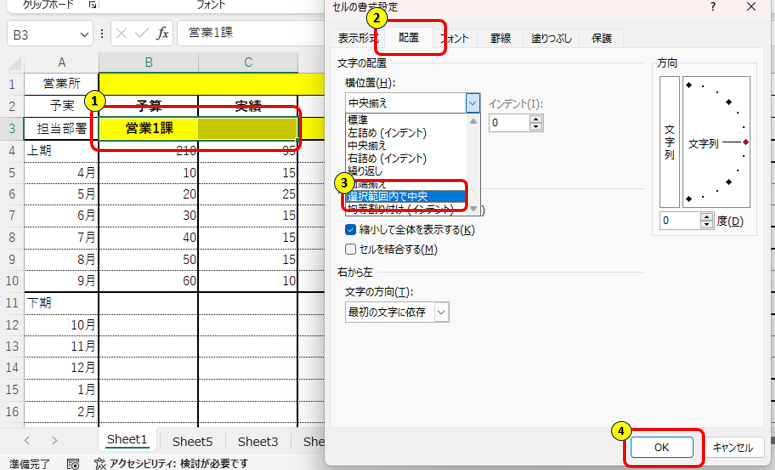
以上です。
このように、赤枠の部分は見た目は「セルを結合して中央揃え」をしたように見えますが、実はB3セルとC3セルは結合されていません。
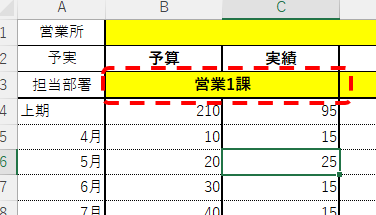
「選択範囲内で中央」をすれば、列の入れ替えや範囲選択も自由に操作することが可能となります。

見た目はちゃんと複数セルが結合されて中央揃え。でもちゃんとセル選択などの操作はスイスイできますし、この設定は本当に便利でわたしも助かっています。
結論
表を編集したいが、結合したセルが邪魔をして作業がすすまない場合。
そのようなときには、「セルの書式設定」の「配置」で、「選択範囲内で中央」を設定する。
「選択範囲内で中央」では、見た目はセルを結合したような状態のまま、列の配置変換やセルの選択を妨げられることなく表の編集が可能となる。
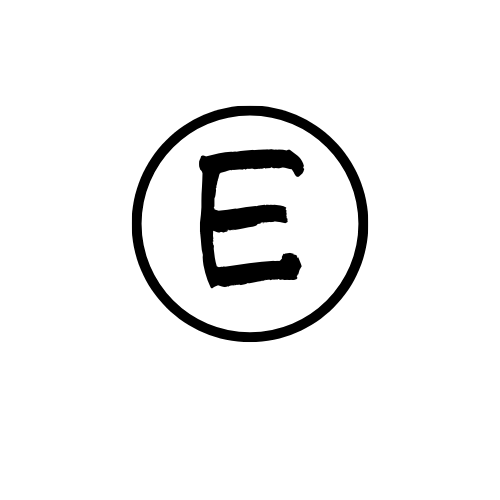





コメント