表を扱うことの多い事務業務。
既存の表に新たなデータを追加したら、フォントや配置など書式が違う💦
既存データの書式に合わせるのに時間がかかる~。。。と困ったことはないでしょうか。
そんなときは「書式のコピー/貼り付け」であっという間に書式を合わせることができます。

この記事を読めば、書式のコピーのやり方がわかります。作業効率をあげて今日も定時で帰りましょう!
書式のコピーについて
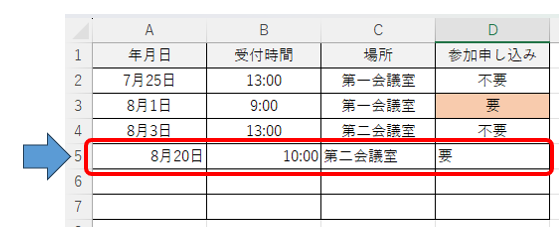
例えば、4行目まで作成済みの表の5行目に、新たなデータを入力するとき。
既存のデータは「中央揃え」ですが、5行目はそれぞれ左右に寄ってしまっています。
また、D列の「要」のセルは塗りつぶしにしないといけません。
5行目を既存のデータの書式に合わせるために、セルの一つ一つを選択して「中央揃え」にし、またD列の塗りつぶしの色を「どの色だっけ?」と探して同じ色で塗りつぶす。
という必要はありません!
これをすべてあっという間に解決してくれるのが「書式のコピー/貼り付け」です。

セルの「値」のコピーではなく、セル内の値をどう表示させるか、の条件をコピーしてくれるのが「セルの書式コピー」なんですね。
書式コピーのやり方
先の表をつかって、書式コピーのやり方を解説します。
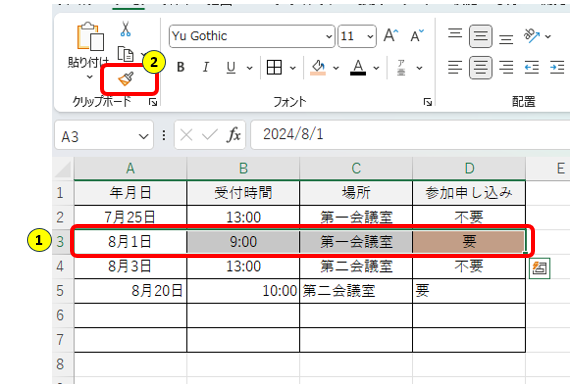
①コピー元となるセル範囲を選択(ここでは「要」が含まれている3行目)
②「書式のコピー」をクリック
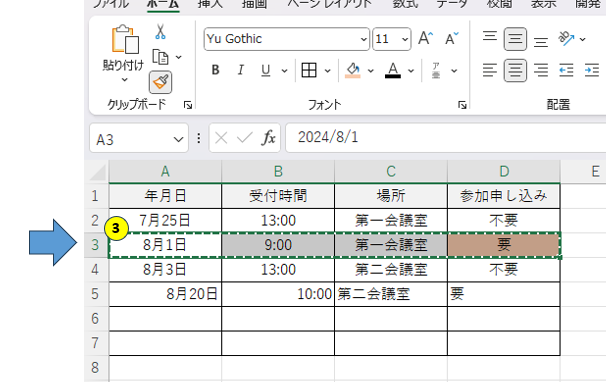
③コピー元として選択したセルが点線で囲われているのを確認
④コピーしたいセル範囲を選択(ここでは5行目)
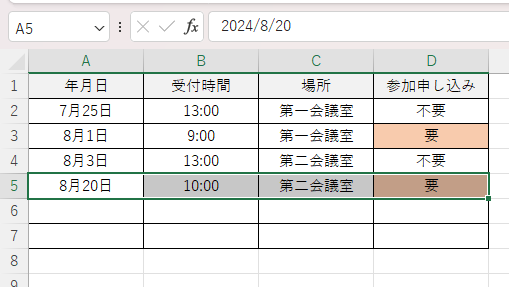
⑤5行目に、3行目の書式がコピーされて完了

あっという間に書式のコピーができましたね。これでセルをひとつづつコピーしなくても一気に処理ができます。
まとめ
フォントやセルの色、などそのセルの表示条件と同じにしたい場合は「書式のコピー/貼り付け」を使えばあっという間にコピーが完了します。
既存の表に新たにデータを追加するときなど、同じにしたい「セルの書式」があれば「書式のコピー/貼り付け」を活用すると作業効率があがります。

「セルの書式」については、こちらにも記事がありますので読んでみてください。
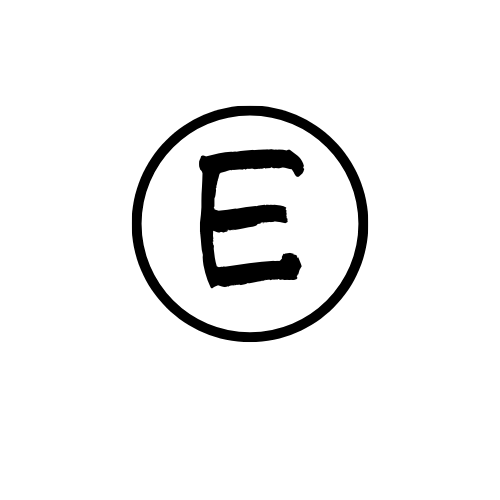




コメント