連続で数字を入力するとき、どうやっていますか?
10くらいまでの数字であれば、セルに「1」「2」を入力し、そのセルを選択してドラッグする方法が手っ取り早いですね。
でもこれが、たとえば100とか1000とか10000だったら。。。

このサイトでは、Excel初心者さんも定時で帰れるように知って得するExcelのワザをご紹介しています。さっさと仕事を終わらせて、自分の時間を楽しみましょう。
悩み
- 1000まで連続で数字を入力したいけれどドラッグで引っ張るのってそこそこ時間もかかって面倒なのと、勢いあまって1000以上に行き過ぎてしまってピタッと1000で止めることができない
- ドラッグ以外で、手間暇かけずに連続した数字や5刻みの数字を入力できる方法が知りたい
![]()
解決法
「連続データ」機能を使えば、安心簡単確実に連続した数字の入力が一発で可能です。
やり方を説明します。
【例1】A1セルからA列に1~1000までの数字を連続で入力する手順
1)A1セルに「1」を入力
2)A1セルを選択した状態で「ホーム」タブの「フィル」をクリック

3)「連続データの作成」を押下
4)下の図の①~③の設定をして「OK」を押下
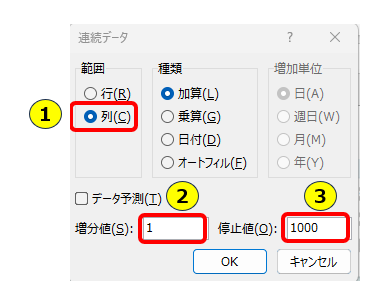
5)以上

あっという間にA列に1~1000が入力されましたね。範囲のところで「行」を選択すれば「列」の入力だけでなく、「行」でも対応可能です。

「列」と「行」がよくわからない方はこちらを参考にしてみてください。
注意点
「解決法」の【例1】では「1」スタートでしたが、もちろんほかの数字のスタートでも可能。
例えば「100~10000」でも、「5~100」でも問題ありませんが、注意点があります。
開始する数字をまず目的のセルにあらかじめ入力しておくことと、そのセルを選択しておくことです。
- 連続する数字をスタートするセルとは別のセルに数字を入力している
- 連続する数字の最初の値とは異なる値を入力してしまっている
- 連続する数字をスタートするセルとは別のセルを選択している
このような場合には想定していた結果が得られませんので注意してください。

応用編もみてみてね!
応用編
規則性があれば、いろいろな「連続データ」が作成できます。
日付を連続で入力する方法
【例2】D3セルから、7月と8月の2か月間の毎日の日付をD列に連続で入力する手順
1)D3セルに「7月1日」と入力
2)D3セルを選択した状態で「ホーム」タブの「フィル」をクリック
3)「連続データの作成」を押下し、下の図のように設定
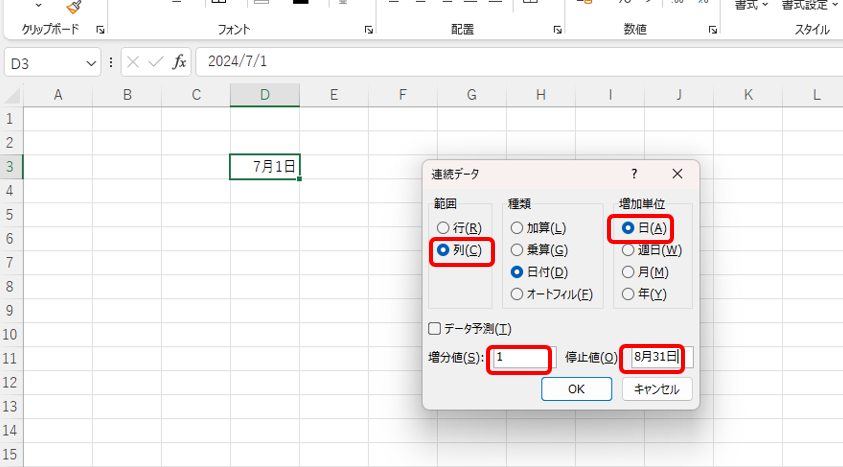
4)OKを押下して設定完了

このやり方を知っていると、スケジュール表やカレンダーを作成したいときなども簡単にできちゃいますね。
5刻みで数字を入力する方法
【例3】A1セルから1行目に5刻みに555まで連続で入力する手順(5,10,15,…,555)
1)A1セルに「5」と入力
2)A1セルを選択した状態で「ホーム」タブの「フィル」をクリック
3)「連続データの作成」を押下し、下の図のように設定
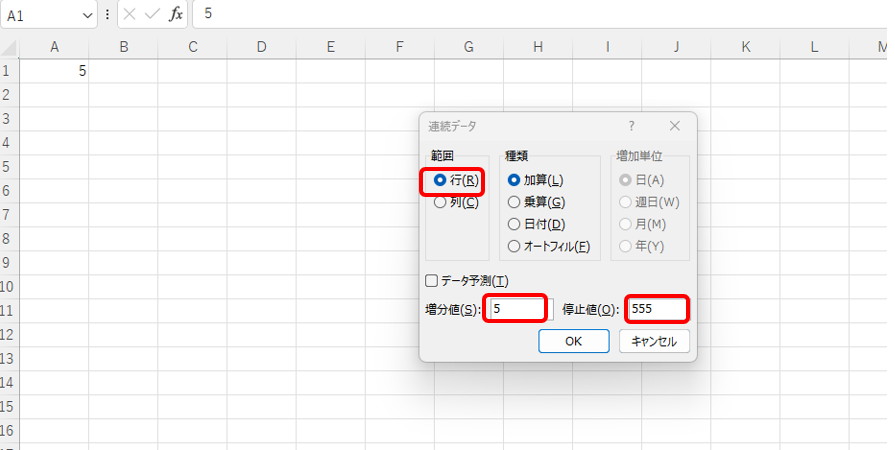
4)OKを押下して設定完了

ここでは最初の値に「+5」をしていく設定ですが、「+3」「+7」などいくらでも設定可能なので試してみてね。

結論
連続で数字を入力したい場合、規則性があれば「フィル」の「連続データの作成」で安心簡単確実に対応が可能。

データ作成など数字を扱うことの多い事務員さんは、この方法を覚えておくと結構使えますよ。
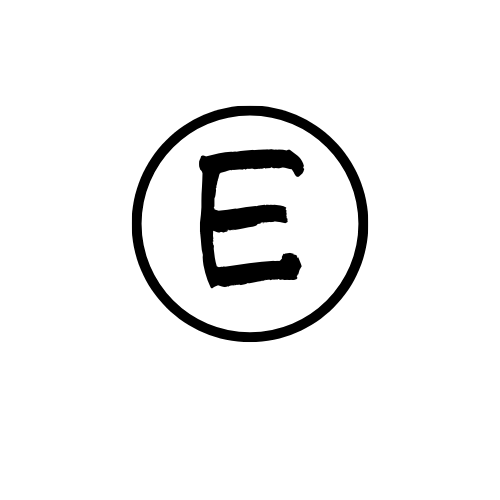




コメント