スケジュールなどの作成で、日付だけでなく曜日も必要とすることって結構ありますよね。
1日や2日程度の曜日なら、カレンダーで曜日を確認して手入力が手っ取り早い。
でもこれが数か月先の予定や来年の話だった場合、まずカレンダーで来年の曜日を検索するところから始めるのも効率が悪いですね。
そんなときは、事前に曜日確認する必要なく簡単に曜日を表示させる方法がありますよ。

このサイトでは、Excel初心者さんも定時で帰れるように知って得するExcelのワザをご紹介しています。さっさと仕事を終わらせて、自分の時間を楽しみましょう。
悩み
- スケジュール表の作成で曜日が必要だけど、いちいちカレンダーで曜日確認して入力するのが手間
- 日付を入力したら、自動で曜日も表示できるようにしたい
- 来年以降など、未来の日付でも曜日を表示させられる?
解決法
以下の2パターンで、順に設定手順を解説します。
- 同じセル内に日付と曜日の両方を表示させる
- 日付と曜日のセルを分ける
同じセル内に日付と曜日を表示させる手順
「同じセル内に日付と曜日が表示されている」とはこんな表示。
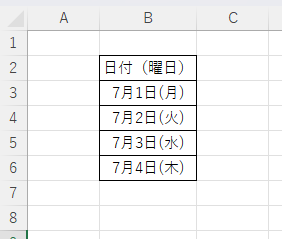
同じセル内に日付と曜日を表示させる手順は簡単です。
1)曜日を表示させたいセルを選択
2)【Ctrl】キーと【1】を同時に押下

テンキーじゃないほうの【1】です。左手だけで【Ctrl】キーと【1】を一緒に押さえてみてね。
3)するとこのような「書式設定」が開くので、分類で「ユーザー定義」を選択し、種類に「m”月”d”日”(aaa)」を入力 (このままコピペしてもらってもよいです)
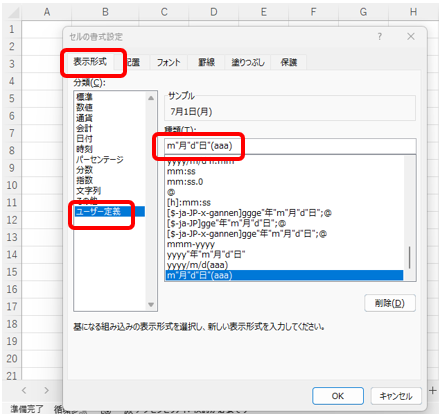
4)「OK」を押下
設定はこれで完了。
設定したセルに日付を入力して、曜日が表示されていることを確認してみてください。
そのセルを選択し、下の図のようにカーソルを右下にもってきて十字を表示させて下に引っ張れば日付と曜日が同じセル内に表示されます。
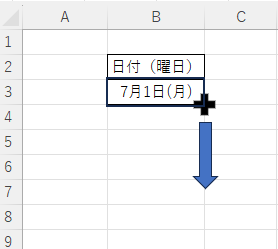
日付とは別のセルに曜日を表示させる手順
「日付と曜日が別のセルに表示」とはこんな表示。
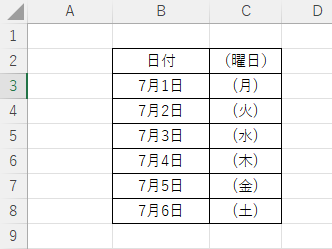
日付とは別のセルに曜日を表示させたい場合は「関数」を使って設定します。
1)曜日を表示させたいセルを選択
2)数式バーの「fx」を押下
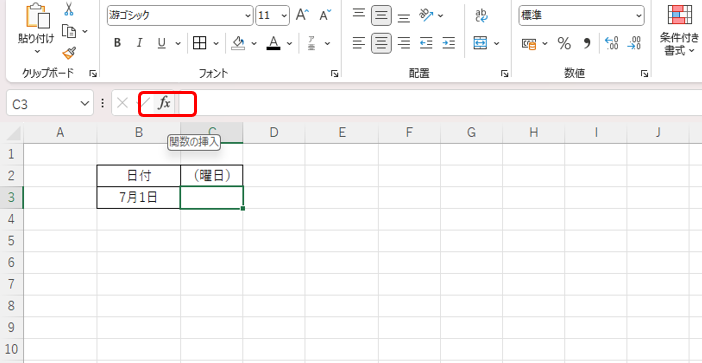
3)「関数の挿入」が表示されるので、「関数の検索」に「TEXT」と入力し「検索開始」⇒「OK」を押下(または「関数名」から「TEXT」を選択して「OK」を押下)
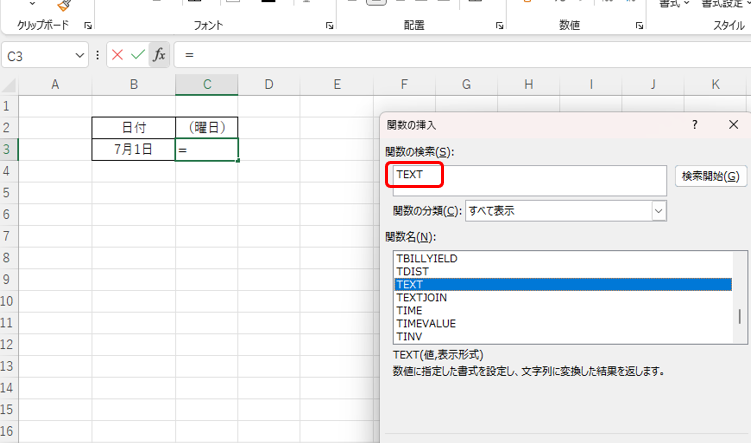
4)「関数の引数」が表示されたら、「値」に日付のセルを選択し、「表示形式」に「aaa」と入力し「OK」を押下
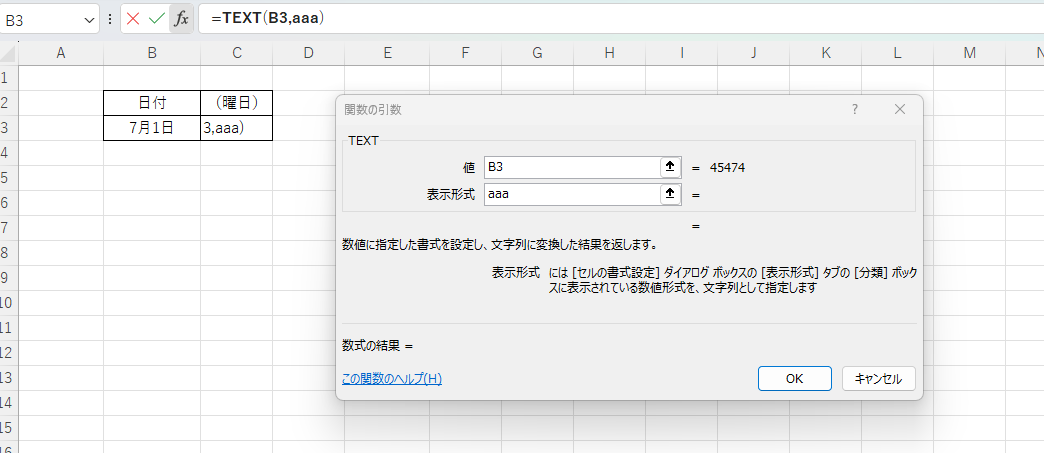
5)設定完了
日付と曜日のセルを選択し、右下の十字のマークを表示させて下に引っ張れば日付と曜日が反映されます。

曜日が自動で表示される設定方法はこれで大丈夫ですね。あとは曜日自体の書式について解説しますよ。
応用編 ~月、(月)、月曜日、・・・
曜日が自動で表示できるようになったら、続いて曜日の表示形式について。
月曜日を例にするとこれだけあります。
- 月
- (月)
- 月曜日
- Monday
- Mon
下の表の「TEXTの表示形式」の赤字の部分のとおりに設定すれば、それぞれの形式で曜日を表示することができます。
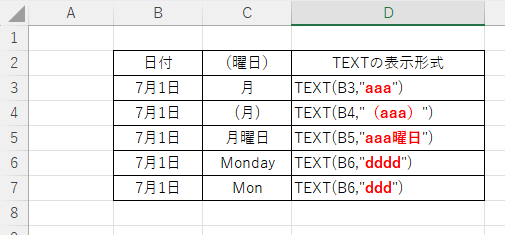
これは日付と曜日を別のセルで表示させるときのやり方。
日付と曜日を同じセル内に表示させたい場合は「同じセル内に日付と曜日を表示させる手順」を参照し、書式設定で赤字の前に「m”月”d”日”」をつければ同様の形式で表示されますよ。
結論
曜日を自動で表示させる方法は、
- 日付と曜日を同じセル内に表示させる場合は「書式設定」で設定
- 日付と曜日を別のセルで表示させる場合は関数で設定
と設定方法は異なりますが問題なく設定ができます。
曜日の表示形式も、あらゆる表示方法が可能。

いかがでしたか?事務作業の時間が少しでも短縮できると幸いです。
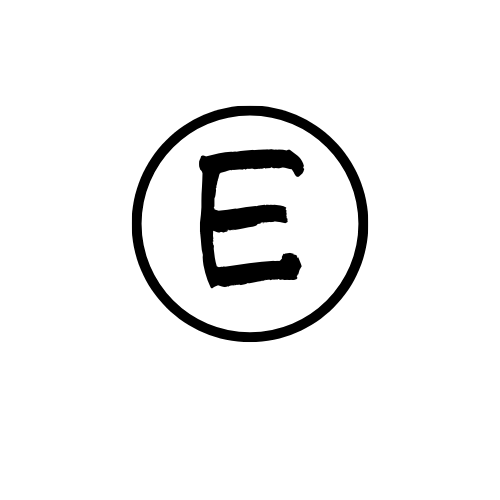



コメント