事務業務では”年齢”が必要になること、ありますよね。
従業員や登録会員の氏名・生年月日・住所、の個人情報に年齢を表示させたデータの作成とか。
そんな対象者が複数人の場合に役立つ、年齢を簡単に表示できる方法を解説します。
注意点もありますので、最後まで見てくださいね。

このサイトでは、Excel初心者さんも定時で帰れるように知って得するExcelのワザをご紹介しています。さっさと仕事を終わらせて、自分の時間を楽しみましょう。内容を入力してください。
年齢の出し方
年齢を出すために必要なのはこの2点。
- 生年月日
- いつ時点の年齢か
この2点さえわかれば、あとは簡単です。
まずこの表を使って年齢を表示させてみましょう。
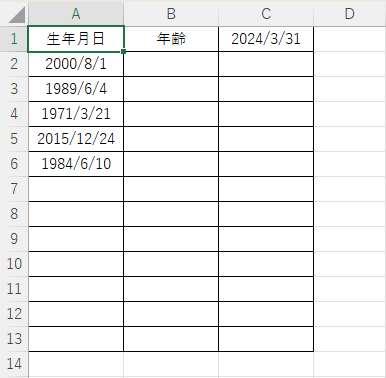
A列に生年月日、B列に年齢を表示させる表ですが、ポイントはC1セル。
「いつ時点の」がC1セルになります。
今回は「2024/3/31時点」の年齢。年度末ですね。
では早速関数を設定してみましょう。
B2セルに
=DATEDIF(A2,$C$1,”Y”)
を入力します(コピペして使ってください)。
するとB2セルに「23」という年齢が表示されました。
*****************************************************
ここでちょっとこの関数の解説を。
ここでは「A2セル」が開始日、「C1セル」が終了日を表しています。
つまりこの =DATEDIF(A2,C1,”Y”) は、A2セルからC1セルの期間を計算してね、という指示を表しています。
だから年齢を表示させようと思ったら、
- いつから=生年月日
- いつまで=いつの時点の
の2点の情報が必要なんですね。
またC1セルは固定させておく必要があるため、固定を意味する「$」をつけて「$C$1」としているというわけです。
*****************************************************
先ほどの表に戻りますね。
このままB2セルを選択して数式を下に引っ張ると、このようにちゃんと年齢が表示されますね。
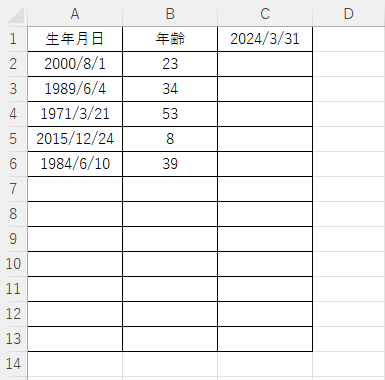
先にC1セルは固定させておく必要があるため「$C$1」としていると説明しました。
もしこの固定をせずに=DATEDIF(A2,C1,”Y”) の数式をB3セル以降にコピーした場合、このようにエラー値が表示されてしまうので要注意です。
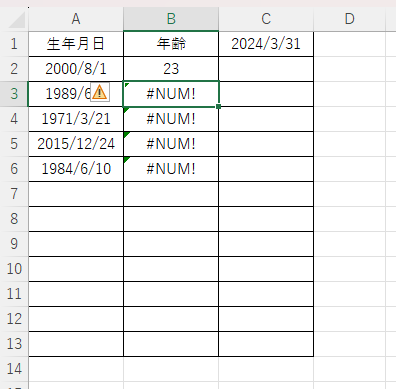

「固定」がポイントですよ。数式の固定させたいセル値(今回の場合は「C1」)を選択して【F4】キーを押下すると「$」がつきますので試してみてね。
datedif関数を使用する場合の書式
先の例では、生年月日などの書式は「yyyy/mm/dd」でした。
このdatedif関数の偉いところは、「yyyymmdd」でも、和暦でも、ちゃんと算出してくれる点。
こんな風に和暦と西暦の混在パターンでためしてみましたが無敵でした✨
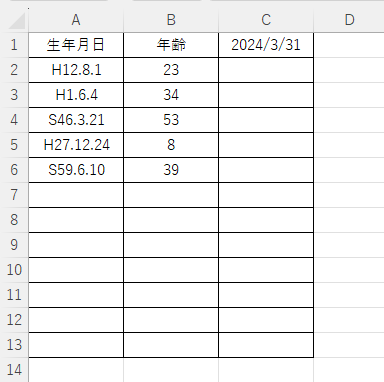
日付の書式については、参考記事がありますのであわせて読んでみてくださいね!
まとめ
年齢は
- 生年月日
- いつの時点の年齢にするか
が明確なら、datedif関数で自動計算が可能。
数式を設定する場合の注意点は、「いつの時点の」の日付のセルは必ず固定させた数式とすること。

いかがでしたか。やり方を覚えてしまえばあとは簡単ですね。作業効率をあげて、一緒に定時で帰りましょう!
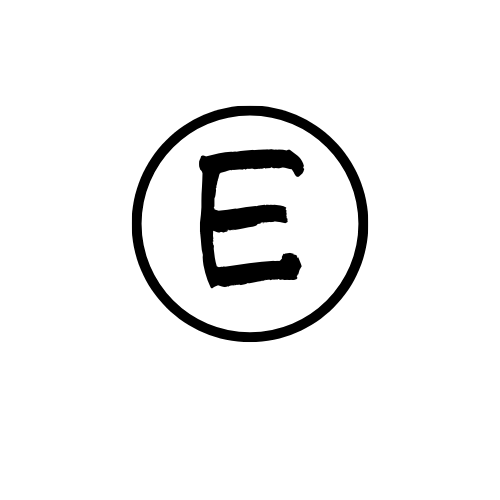






コメント