使用頻度が高い単語など、よく使う言葉は「辞書ツール機能」を使うのがおススメです。
あらかじめ辞書登録しておけば時短につながります。

「辞書ツール」って何?という方のために、イメージがつきやすいように「辞書登録」の使い方例を紹介しますね。
「辞書登録」の使い方例
【例1】
タカハシさんという方とメールでのやりとりが多く発生している場合を想定します。
「タカハシ」と入力するとたいてい「高橋」が表示されますね。
ところが「タカハシ」さんは「高橋」ではなく、「多加橋」。
珍しい苗字やポピュラーでない単語は、文字変換してもすぐに出てこなかったり、そもそもなかったり。
そのようなときに、あらかじめ辞書登録しておくことで一発変換が可能になります。
【例2】
「いつもお世話になっております。株式会社エクセルのじむ子でございます。」というメールでの冒頭の名のりを日常的に使っている場合。
すべて入力するって結構時間もかかりますし、うっかり入力誤りの可能性もありますね。
そんなとき、例えば「い」と入力するだけでこの名のりの長い文句を瞬時に表示させるように辞書登録することができます。
【例3】
社員番号1番は山田じむ子、社員番号2は木村じむ太さん、など多数の従業員のデータの管理をする場合。
あらかじめ辞書登録しておけば、「1」と入力すると「山田じむ子」、「2」と入力すると「木村じむ太」、と一発で表示させることができます。

なんとなくイメージがつきましたか?あらかじめ「辞書登録」する必要はありますが、入力誤りの防止や時短になりますよ。
「辞書ツール」の設定手順
1)画面下のタスクバーの「あ」を右クリックして「IMEオプション」を開きます
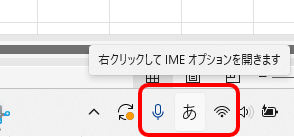
2)開いた「IMEオプション」より、「単語の追加」を選択
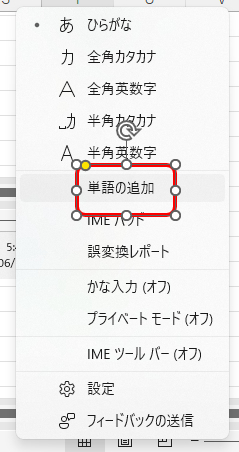
3)「たかはし」と入力して「多加橋」と表示させたい場合は、このように「単語」と「よみ」にそれぞれ入力して設定します。
「よみ」に「じむ子」と入力して「多加橋」と表示させることも、登録次第で可能です。
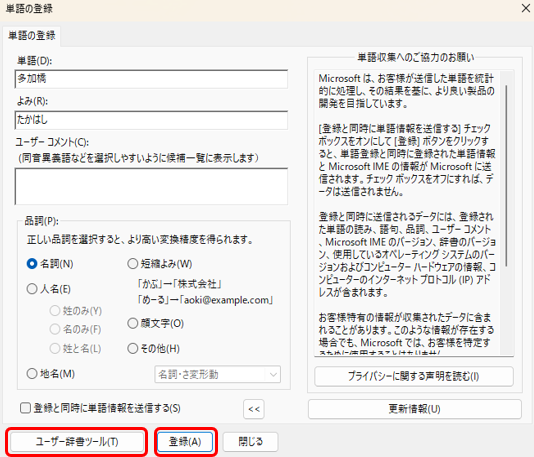
4)「登録」を押下
5)「ユーザー辞書ツール」を押下すれば、このように登録内容の確認が可能です。
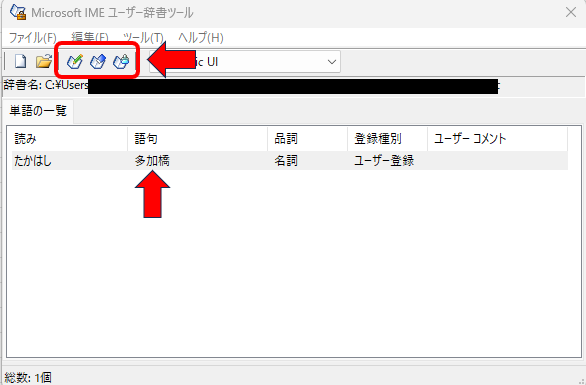
登録後は、3つ並んでいるノートのマークから、登録内容の修正や削除などの編集も可能です。
まとめ
使用頻度の高い単語や変換しにくい単語などは、辞書ツール機能を使って辞書登録することで
- 時短
- 入力誤りの防止
につながります。
色々登録して、効率的に辞書ツールをつかってみてください。

このサイトでは、Excel初心者さんも定時で帰れるように知って得するExcelのワザをご紹介しています。さっさと仕事を終わらせて、自分の時間を楽しみましょう。
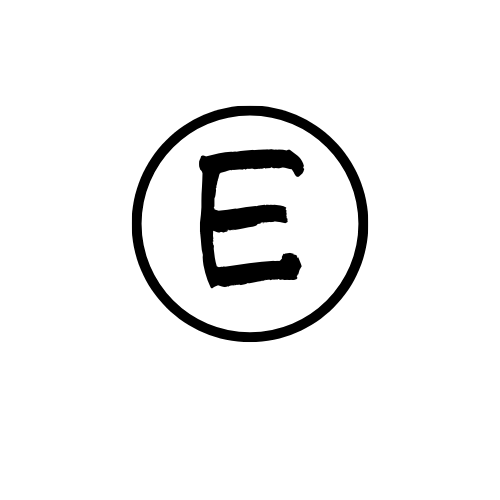




コメント