事務業務では、いろいろな数字を扱うことが多いですよね。
年齢、金額、重さ、個数、などそれらの単位もまたいろいろ。
数字だけを並べるよりも、単位があればデータも読みやすくわかりやすくなります。
そのため適した単位の表示は、データのクオリティをあげることにつながります。
でもこのデータに単位をつける業務。
データを作る側にとっては、ちょっと面倒。
例えば「¥」マーク。
一番手っ取り早いのは、上のリボンから選択する方法ですが。。。
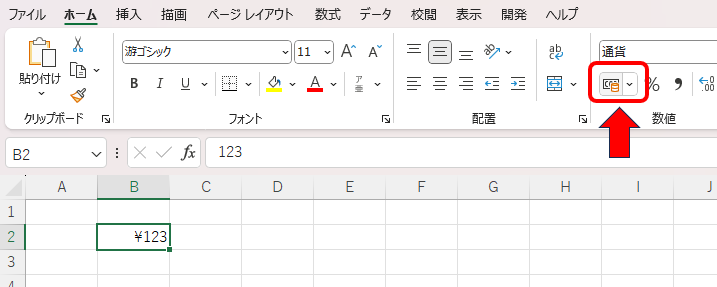
複数の値に、いちいちこの操作をするのもちょっと手間取りますね。
そんなときは「書式設定」。
いろいろな単位を自在に設定することができますよ。
今回は、いろいろな単位を自動で付けられるようにする手順を解説します。
こちらも書式設定の関連記事になりますので合わせて読んでみてください。

このサイトでは、Excel初心者さんも定時で帰れるように知って得するExcelのワザをご紹介しています。さっさと仕事を終わらせて、自分の時間を楽しみましょう。
数字に「¥」単位をつける
①「¥」をつけたいセルを選択
②「Ctrl」と「1」のキーを同時に押して、「セルの書式設定」の「表示形式」タブより「通貨」を選択
③記号で「¥」を選択
④「負の数の表示形式」は、表示させたい形式があれば選択する(特になければ何もしなくてよい)
⑤「OK」を押下
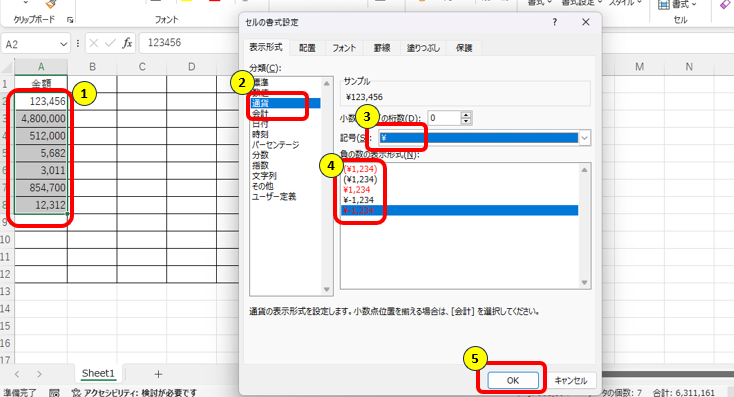
数字に「人」単位をつける
①「人」をつけたいセルを選択
②「Ctrl」と「1」のキーを同時に押して、「セルの書式設定」の「表示形式」タブより「ユーザー定義」を選択
③「種類」に「0″人”」と入力(👉「”」は数字の「2」のキーにあります)
④「OK」を押下
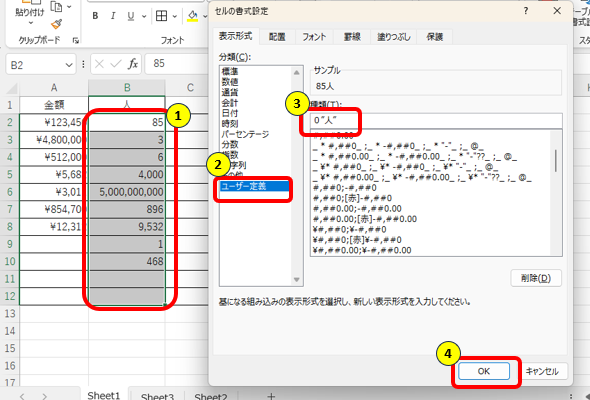

「0”人”」を、「0”個”」や「0”歳”」「0”g”」などにすれば単位は変幻自在。やってみてね。
自動で単位をつける方法:まとめ
どのような単位も、「セルの書式設定」で設定が可能です。
「表示形式」タブをひらいて、もしほしい単位がなければ「ユーザー定義」で設定できます。
いろいろ試して、数字に合った単位をつけてみてくださいね!

仕事はさっさと終わらせて自分の時間を楽しみましょう。私はコスメキッチン ![]() で買い物!
で買い物!
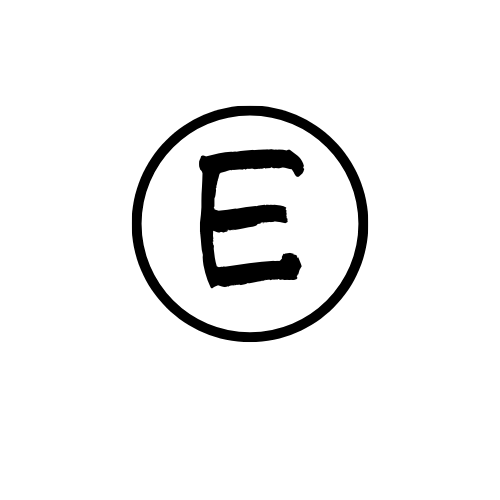




コメント