事務作業では、「画面におさまりきらない大きな表」の入力作業をすることもありますね。
例えばW列の入力をしようとすると、どうしてもA列の項目列は画面の外にはみ出てしまって確認することができませんよね。
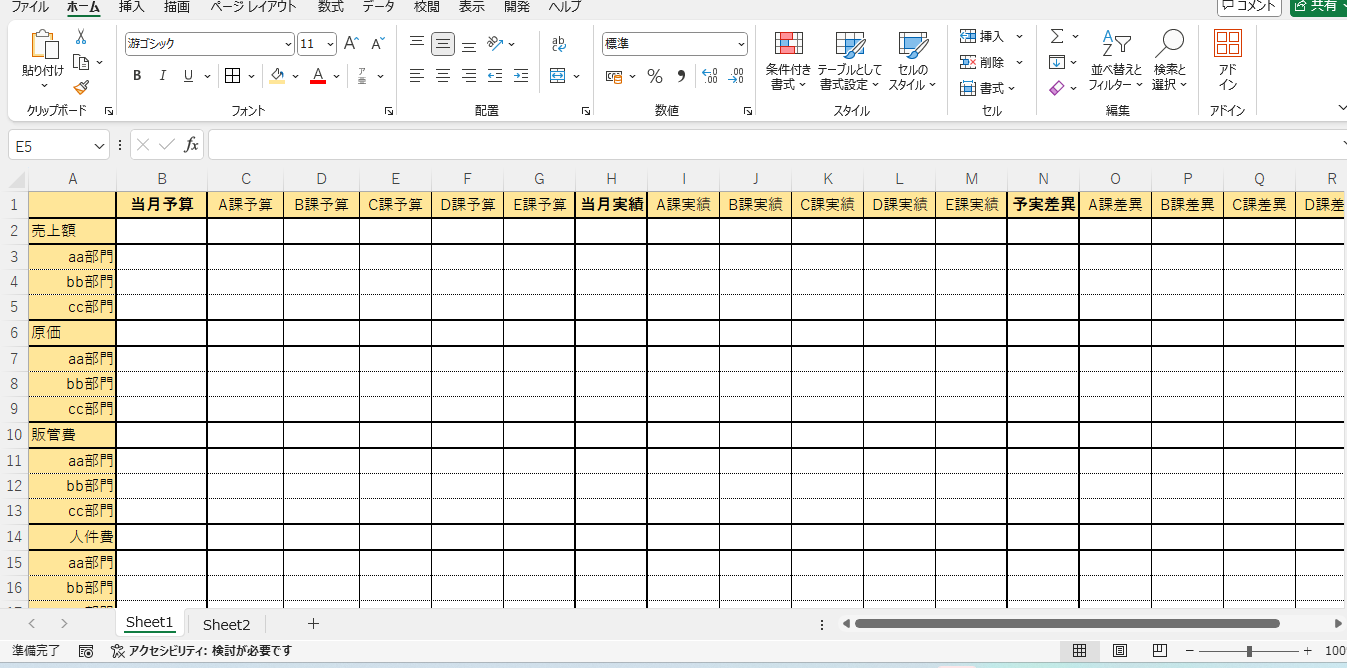
列や行の項目が確認しづらい大きい表への入力で困っていたら、項目列や項目行の「固定」をすると作業がぐっとしやすくなります。

この記事を読めば、大きい表も扱いやすくなります。作業効率をあげて今日も定時で帰りましょう!
悩み
- 画面におさまりきらない表は、入力をすすめていくうちに見出しや項目がみえなくなるため作業がしづらくなり、困っている
- 項目が画面上でみえないため入力ミスが起こりやすく、どうしても慎重になっていつもより作業に時間がかかってしまう
- 指定された項目の値を確認したいが、スクロールすると項目が消えてしまって不便さを感じている
解決法
入力や確認作業で「表」を扱う場合は項目や見出しを「固定」すれば簡単です。
先の表を使って、「固定」の手順を解説します。
行と列の両方を固定する手順
「行」と「列」ってどっちがどっちだっけ?という方は、こちらの記事で解説していますので読んでみてください。
①表示させたい行と列がクロスするセルの斜め右下のセル(ここではB2セル)を選択
②「表示」タブを選択
③「ウィンドウ枠の固定」を選択
④「ウィンドウ枠の固定」を選択
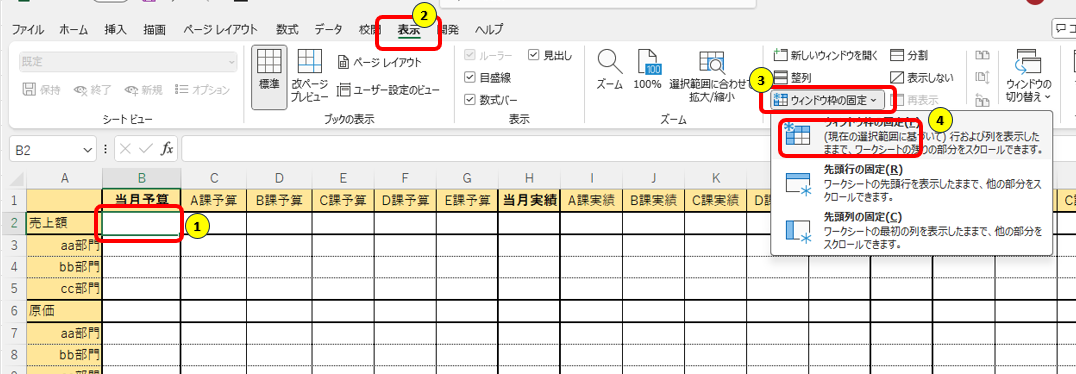
これで「固定」が完了。
上下左右にスクロールしてみてください。
1行目とA列が動かないことが確認できるはずです。

ポイントは「表示させたい行と列がクロスするセルの斜め右下のセルを選択」すること。ここではB2セルで解説しましたが、選択すればどこでも固定できるので、とても便利ですよ!
先頭行を固定する手順
①「表示」タブを選択
②「ウィンドウ枠の固定」を選択
③「先頭行の固定」を選択
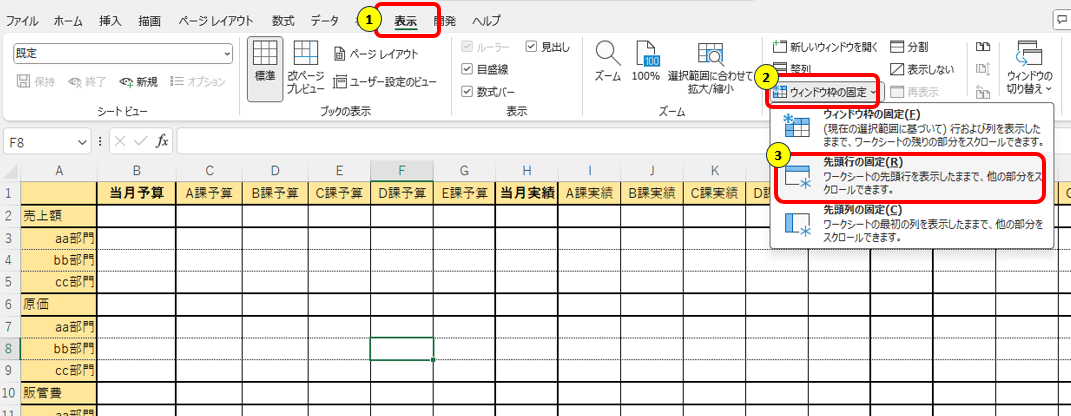
これだけです。
上記の「行と列の両方を固定」との手順の違いは、最初のセルの選択がいらないこと。
固定されるのは先頭行と決まっているので、セル選択が不要なのです。
そのため、この下の表のように1行目に項目がない場合には「先頭行の固定」の設定は無意味。
1行目に項目があることが「先頭行の固定」設定の条件のため、ご注意を。
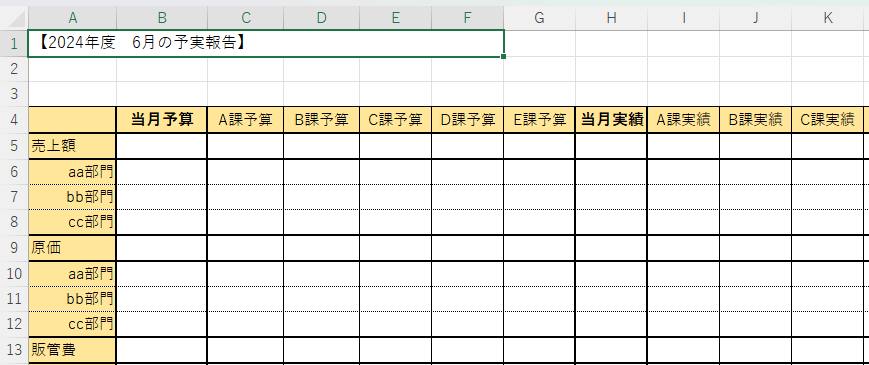

「先頭列の固定」は、A列を固定させる設定です。A列に項目があることが条件ですよ!
固定を解除する手順
①「表示」タブを選択
②「ウィンドウの固定」を選択
③「ウィンドウ枠固定の解除」を選択
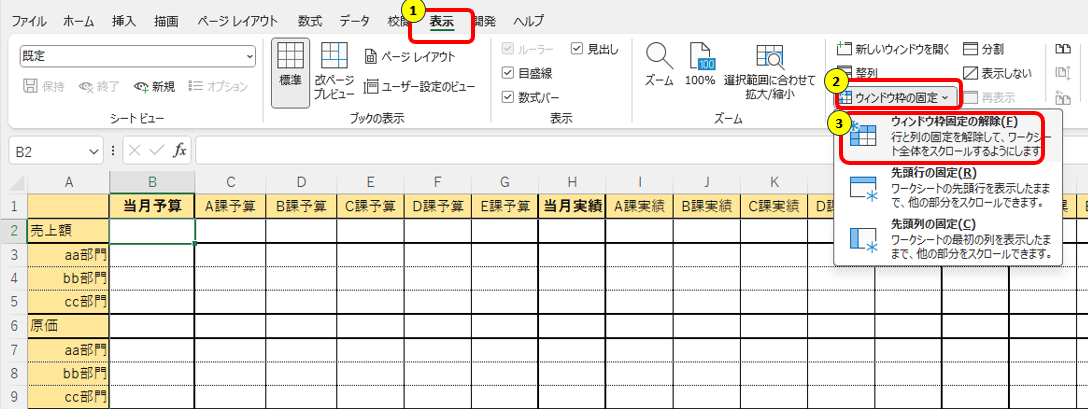
これで固定が解除されます。
固定を設定するときには③が「ウィンドウ枠の固定」になっていますが、固定されている状態の場合は「ウィンドウ枠固定の解除」に変化しているんですね。

固定を解除しようとしたとき、③が「ウィンドウ枠の固定」になっている場合は固定されていない状態ということ。「解除できないよ~💦」と慌てないでくださいね。
結論
画面に入りきらない大きな表の入力作業は、項目や見出しを「固定」設定することで作業がぐっとしやすくなる。
固定の仕方は以下の3パターン。
- 行と列の両方
- 先頭行(=1行目)のみ固定
- 先頭列(=A列)のみ固定
解除方法も簡単。
「固定」設定をうまくつかいこなせば、大きなデータも効率的に作業をすすめることができます。

今日もお疲れさまでした。私は先日【アイリスオーヤマ公式オンラインショップ】アイリスプラザ ![]() でサーキュレーターを購入。洗濯物が乾きやすくなって助かっています。アイリスオーヤマって、なにげにデザインがシンプルで品揃えが豊富なのでときどき物色していますよ。
でサーキュレーターを購入。洗濯物が乾きやすくなって助かっています。アイリスオーヤマって、なにげにデザインがシンプルで品揃えが豊富なのでときどき物色していますよ。
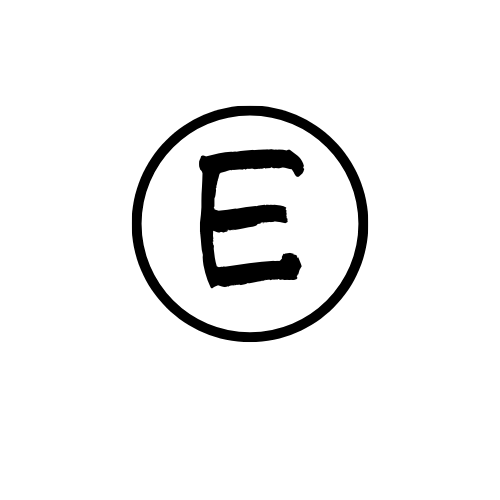





コメント