テストの点。
BMI。
勤続年数。
これらデータの値を小さい順や大きい順、またはあいうえお順に並び替えをすることがあると思います。
値が順に並んでいることで、見やすさはもとより確認や分析のしやすさ、といったメリットがあります。
とはいえ、この数字を順に並び替える作業を手作業でやっていくには限界がありますよね。
データをどんどん追加していくような場合などは特に、時間も気力も萎えてしまいます。

これを読めば、エクセルで数字の並び替えが瞬時にできる方法がわかります。大きい順、小さい順、特定の列だけを並び替える、などいろいろな並び替えができるようになりますよ。
悩み
- 数字の並び替えを手作業でやっているので、とにかく時間がかかって困っている
- 毎月同じデータに数字を追加するタスクのため、目検ではどうしても間違いが発生して修正にも時間をとられる
- 列ごとの並べ替えの方法が知りたい
- 文字の並び替えもできるの?


解決法

身長・体重・BMIが入力されているこの表を例に、解説しますね。
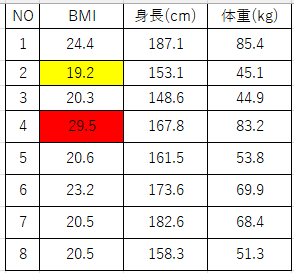
「数字の小さい順」に1列だけ並び替え
BMI列を「小さい順」に並び替えする手順を解説します。
並び替えがわかりやすいように、No.2の一番小さい値を黄色に、No.4の一番大きい値を赤色にしておきます。
*****************************************************
①並び替えをしたい列の範囲を選択
②ホームタブをクリック
③「並び替えとフィルター」をクリック
④「昇順」をクリック
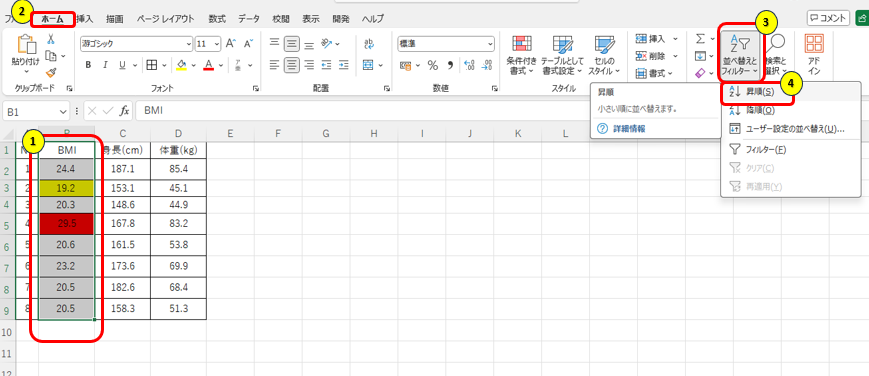
⑤データが複数列ある場合は、「並び替えは選択されている列だけ」でいいのか、それとも「データ全体を並び替え」するのか、の確認が表示されます
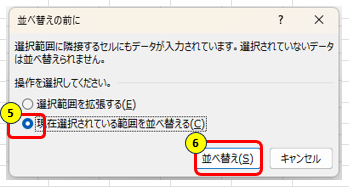
今回は「BMI列のみ」を並び替えたいので、「現在選択されている範囲を並び替える」にチェックを入れます
⑥「並び替え」をクリック
これで小さい順の並び替えが完了です。
BMI列の黄色いセルが一番上、赤いセルが一番下になっています。
身長、体重の列では並び替えはされていませんね。
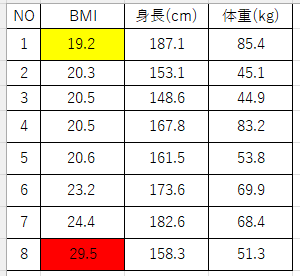
以上が、選択した列だけを並び替えする手順です。
「数字の大きい順」に表全体を並び替え
表全体を、体重列を優先して「大きい順」に並び替えする手順を解説します。
並び替えがわかりやすいように、No.3の一番小さい値を黄色に、No.1の一番大きい値を赤色にしておきます。
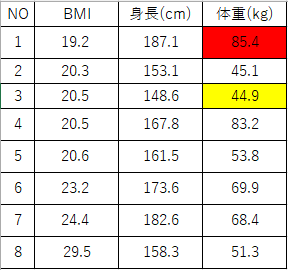
*****************************************************
①並び替えを優先したい列の範囲を選択
②ホームタブをクリック
③「並び替えとフィルター」をクリック
④「降順」をクリック
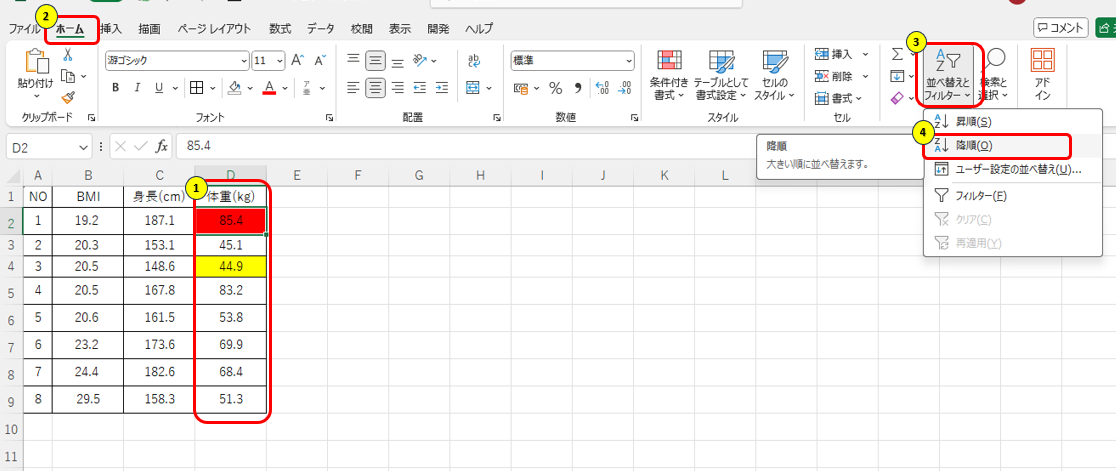
⑤データが複数列ある場合は、「並び替えは選択されている列」だけでいいのか、それとも「データ全体を並び替え」するのか、の確認が表示されます
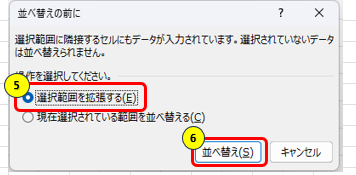
今回は表全体を並び替えたいので、「選択範囲を拡張する」にチェックを入れます
⑥「並び替え」をクリック
これで大きい順の並び替えが完了です。
体重列の赤いセルが一番上、黄色のセルが一番下になっています。
NOの列がわかりやすいと思いますが、体重列に従って、他の列も順番が変わっていますね。
つまり、体重列の値に従って行単位で並び替えされたことになります。
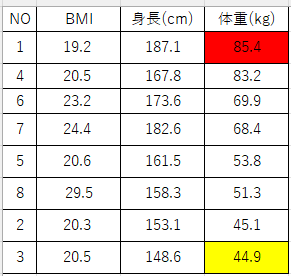
以上が、並び替えを優先させる列を基に表全体を並び替えする手順です。
「あいうえお」順に並び替え
氏名の表で並び替えをしてみましょう。
「あいうえお」順なので、NO.2の「岡田」を黄色に、NO.3の「和田」を赤色にしています。
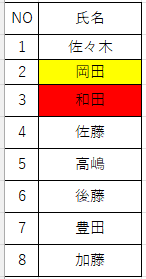
ここからは並び替えの手順は「数字の小さい順に並び替え」と全く同じ。
「昇順」「降順」でこのように並び替えが完了します。
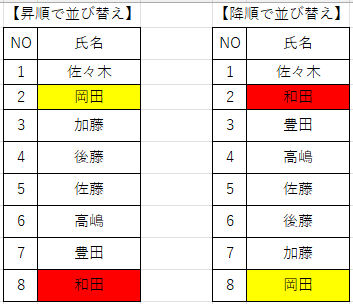

これで、文字も数字と同じように並び替えができますね。
結論
並び替えについて紹介しました。
並び替えは「並び替え」機能を使えば、以下の対応が可能です。
- 小さい順でも大きい順でも並び替えが可能
- 文字を「あいうえお」順に並び替えが可能
- 複数のデータがある表であっても、対象の1列のみ、または表全体を並び替えることが可能
簡単に並び替えができますので、便利につかって生産性をあげていきましょう。
ギフトはおまかせ!【サンクゼール&久世福商店オンラインショップ】 ![]()

今日もお疲れさまでした。
わたしは手持ちのビタミンC美容液が残りわずかになったので大人気韓国コスメも超お得!Qoo10(キューテン)公式 ![]() で追加購入。ビタミンC美容液を使い始めて肌のきめがととのって自分の肌が好きになりました。気になる方はのぞいてみてくださいね。
で追加購入。ビタミンC美容液を使い始めて肌のきめがととのって自分の肌が好きになりました。気になる方はのぞいてみてくださいね。
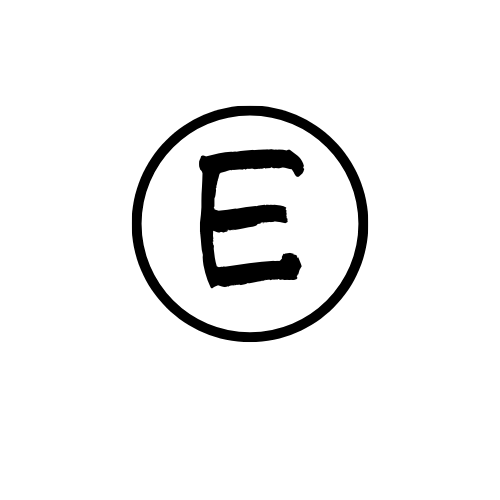



コメント