「プルダウン」って?

これです!
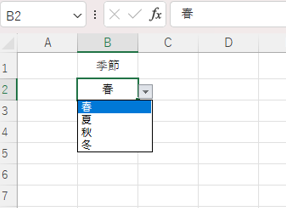
プルダウンはこのように、よく使う複数のデータをあらかじめリスト化しておき、作業時にその中から選択する機能。
よく使うけれど都度手入力していては効率も悪いし、何より入力誤りが怖いですよね。
そんなときに、このプルダウンをつかうのがおすすめです。
ただし、プルダウンのリスト(ドロップダウンリスト、とも呼ばれています)は自動では作ってくれません。
そこは自作。
でも一度作成してしまえばいいので、作り方を覚えておきましょう。

これを読めばプルダウンのつくり方がわかります。リストのつくり方から設定まで解説しますので最後までよんでくださいね。
プルダウン(=ドロップダウン)のつくり方
「季節」という項目に対して、「春,夏,秋,冬」のプルダウンを設定するとします。
完成形はこれ。
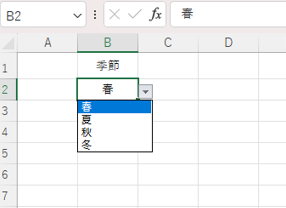
まず、このようにあらかじめ選択肢となるリストを作成します。
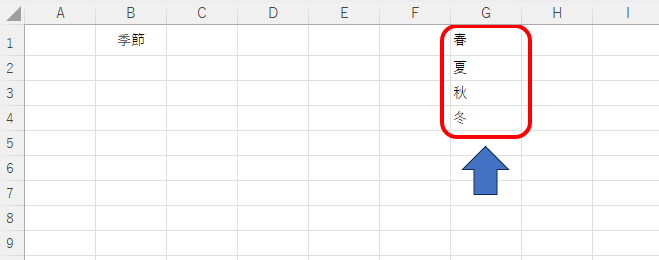
リストの作成は、「同じシート」内でも「違うシート」でも、どちらで作成しても問題ありません。
それではここから、プルダウン設定の手順に入ります。
*******************************************************
①プルダウンを設定したいセルを選択
②「データ」タブをクリック
③「データの入力規則」をクリック
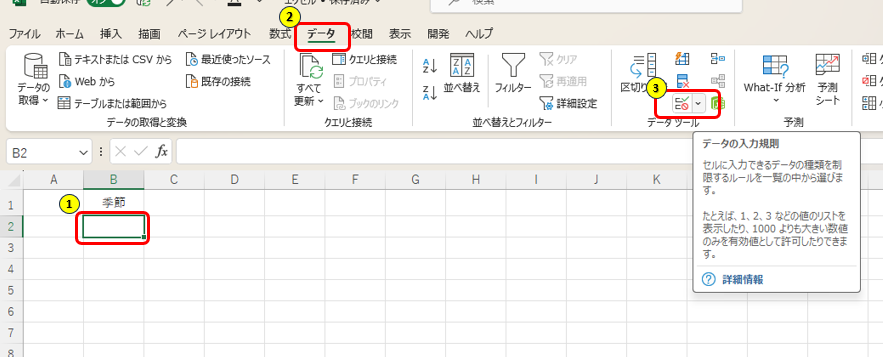
④「データの入力規則」が表示されたら、「入力値の種類」で「リスト」を選択
⑤デフォルトで「空白を無視する」「ドロップダウンリストから選択する」の両方にチェックが入っているので、そのままにしておく
⑥「元の値」の枠をいったん選択してから、G1~G4セルを選択
⑦「OK」をクリック
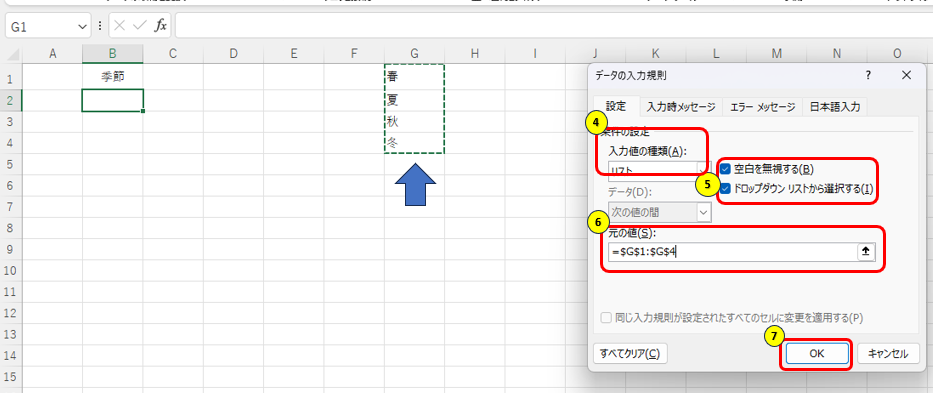
これでプルダウンの設定が完了します。
プルダウンのリストはこんな作り方もできます
プルダウンの選択肢が少ない場合は、プルダウンのリストをこんな形でつくることもできます。
上の手順の⑥がちょっと異なります。
⑥の手順で、「元の値」の枠を選択して直接「春,夏,秋,冬」を入力し、「OK」を押下して完成させるパターン。
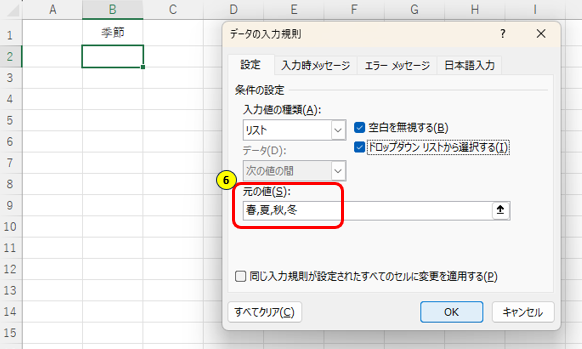
選択肢が少なくて、わざわざリストを作成するほどでもない、といったときにはこのように「元の値」に直接入力してしまう方法もあります。
プルダウンの解除方法
プルダウンを設定したけど要らなくなった、ということもありますね。
プルダウンの解除方法を解説します。
*******************************************************
①解除したいプルダウンのセルを選択
②「データ」タブをクリック
③「データの入力規則」をクリック
④「データの入力規則」が表示されたら「すべてクリア」を選択
⑦「OK」をクリック
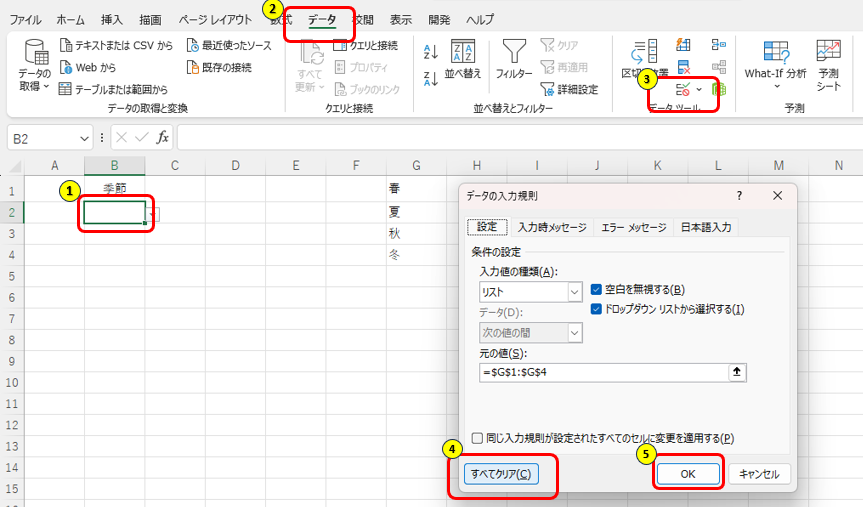
以上でプルダウンが解除されます。

最後の「OK」を押し忘れると解除が完了しません。注意してくださいね。
まとめ
プルダウンは、最初に選択肢となるリストを作成しておけば、簡単に設定が可能です。
一度設定してしまえば、作業効率もあがり何より入力誤りも防ぐことができます。
プルダウンの解除も簡単にできますので、うまくプルダウンを取り入れて作業負荷を軽減していきましょう。




暑くなってきたし、自分がもらえたら嬉しいものを近しい人に贈りたい、と品物を思案中。
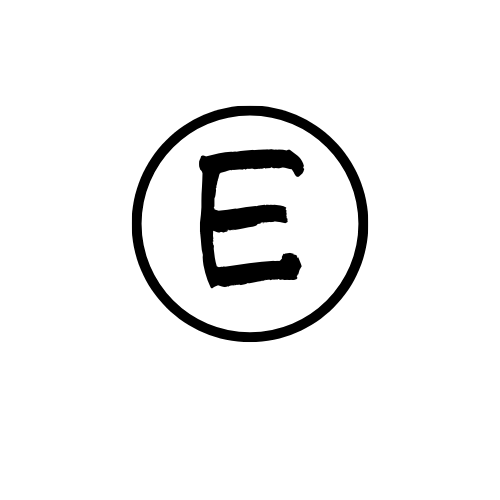



コメント