事務業務では、データだけでなく文字の入力作業も結構ありますよね。
例えば、ユーザーへ請求書を発送する場合。
封筒の宛名から同封する手紙文などは一から文字入力する必要があります。
または会議資料を作成する場合。
数字だけでは読み取れない、その結果に至った背景や状況なども文字入力することがあります。
その入力時に、カタカナの入力があったら。。。
すぐに変換できていますか?
簡単にひらがなをカタカナに変換できる方法がありますので解説しますね。

これを読めば、ひらがなをカタカナに簡単に変換できる方法がわかります。
悩み
- 文章入力で部分的にカタカナに変換したい箇所があったときは、何度も「変換」キーを押して変換していて面倒
- カタカナも、全角と半角で使い分けしたいが、やり方がわからない
解決法
方法は2つ。
順に解説します。
ファンクションキーを使う方法(全角・半角)
文章の一部分だけをカナ変換したい場合。
カタカナ全角への変換はファンクションキーの【F7】で行います。
このように「えくせる」部分をカタカナに変換したいとき。
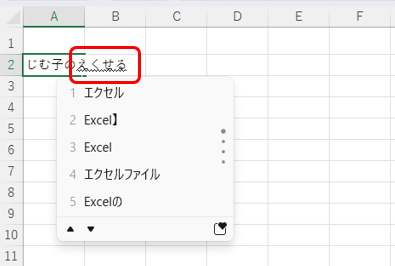
入力直後の「えくせる」は、波線になっているのでまだ確定されていない状態。
この確定されていない状態で、ファンクションキーの【F7】を押下すればカタカナ全角へ変換できます。

文字の入力時、カナ変換する箇所がわかっている場合はこの方法が断然早いです。
では次に確定後のカナ変換をするとき。
そのときは【変換】キーを押下後にファンクションキーの【F7】を押下で全角カナ変換ができます。

入力し終えて読み返してみたら「ここはカタカナだった!」と気づくこと、ありますもんね。【変換】キーを押すのがひと手間入りますが、それでも確実に変換できるので安心。
全角カタカナは【F7】ですが、半角カタカナにしたいときは【F8】で対応できます。
先の「えくせる」部分を、【F7】と【F8】でそれぞれ変換してみるとこのとおり。
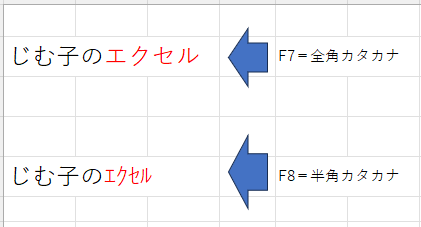
全角と半角では、見え方も変わりますね。
入力するスペースや表示形式に合わせて、ファンクションキーで半角と全角を簡単に使い分けることもできます。
IMEオプションでカナ入力にする方法
文章をすべてカタカナで入力する場合。
そんなときは、「IMEオプション」をカナに変換してしまうのが一番手っ取り早いです。
手順は簡単。
①画面下のタスクバーの「あ」を右クリックして「IMEオプション」を開きます
②「全角カタカナ」または「半角カタカナ」を選択
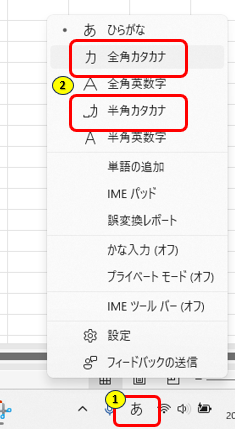
以上です。

入力内容がひらがなよりカナの割合が多い場合は、この方法が効率がいいですね。
結論
入力する文字をカタカナに変換するには以下の2つの方法がある。
- ファンクションンキー【F7】または【F8】で変換する
- IMEオプションで全角カタカナまたは半角カタカナを設定する

このサイトでは、Excel初心者さんも定時で帰れるように知って得するExcelのワザをご紹介しています。さっさと仕事を終わらせて、自分の時間を楽しみましょう。
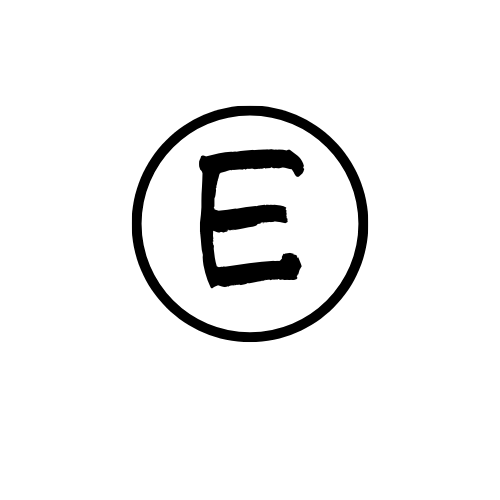




コメント