TODOリストのステータスを「完了」に更新したら、その行が自動でグレーアウトになる。
収支の表で、マイナスになったらセルが自動で赤色になる。
そんな具合にある特定の条件を満たしたときや特定の文字に対し、セルや文字を自動で色付けしてくれるのが「条件付き書式設定」です。
条件付き書式が使えるとこんなメリットが!
- 進捗管理が見える化
- 異常値の発見
- データが見やすくなる
事務業務をしっかりサポートしてくれる「条件付き書式」。
具体的な条件を例に設定の手順を解説しますので、事務業務に取り入れてうまく活用していただければ幸いです。

この記事を読めば、「条件付き書式」の設定方法がわかります。作業効率をあげて今日も定時で帰りましょう!
電気がなくても炊きたてごはん。タイガー魔法瓶創立100周年記念モデル「魔法のかまどごはん」 ![]()
1.「完了」のセルを色付けする
進捗管理でよく使う条件付き書式設定ですが、特定の文字列との一致で色付けする条件です。
下表C列のプルダウンが「完了」に更新されたら、セルが自動で色付けするされる手順を解説します。
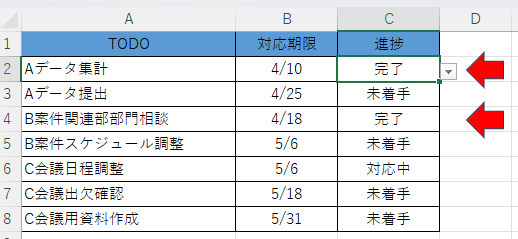
プルダウンのつくり方はこちらで紹介していますので、合わせて読んでみてください。
*******************************************************
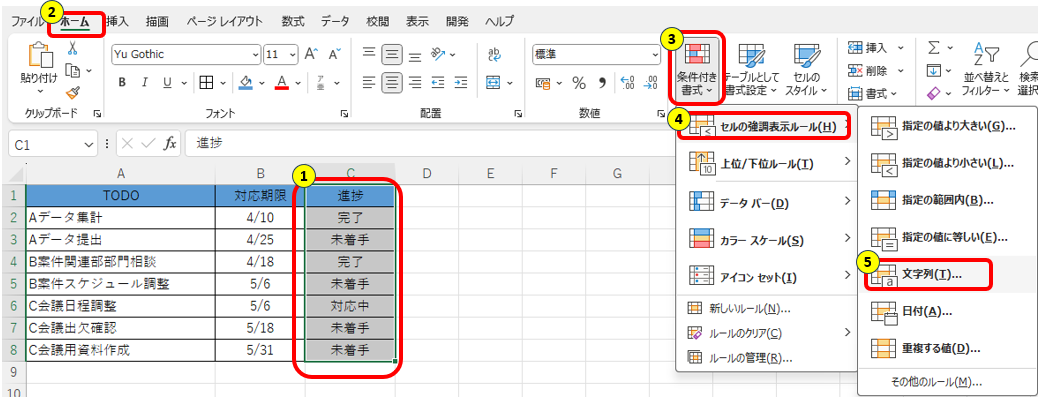
①書式設定する範囲を選択(今回はC列)
②「ホーム」タブを選択
③「条件付き書式」を選択
④「セルの強調表示ルール」を選択
⑤「文字列」を選択
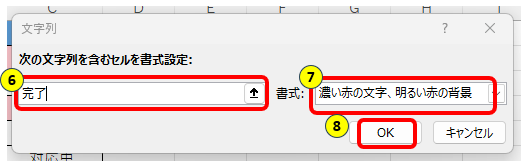
⑥「完了」を入力
⑦デフォルトを確認
⑧「OK」をクリック
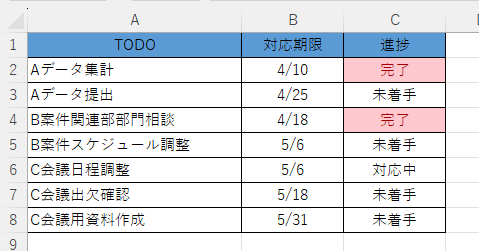
⑨上表のように、C列の「完了」のセルの色付けが確認できたら「条件付き書式設定」の完了

2.「50より大きい」セルを「黄色」にする
指定より大きい数字に色付けする条件です。
塗りつぶす色が、1.ではデフォルトをそのまま使用しましたが、ここでは色指定もしてみます。
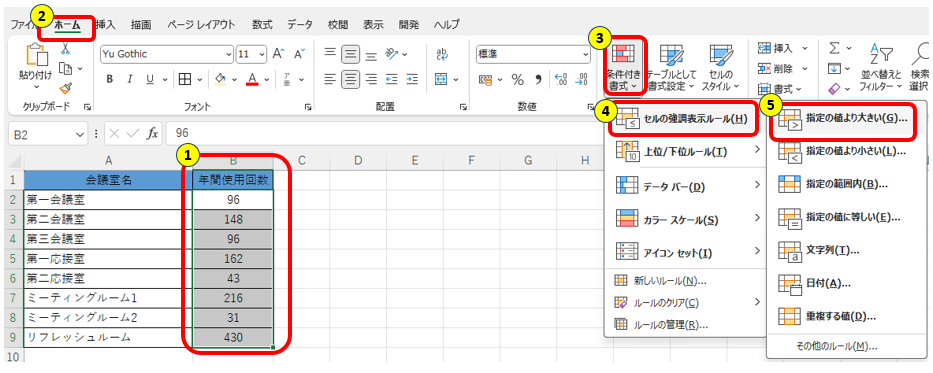
①書式設定する範囲を選択(今回はB列)
②「ホーム」タブを選択
③「条件付き書式」を選択
④「セルの強調表示ルール」を選択
⑤「指定の値より大きい」を選択
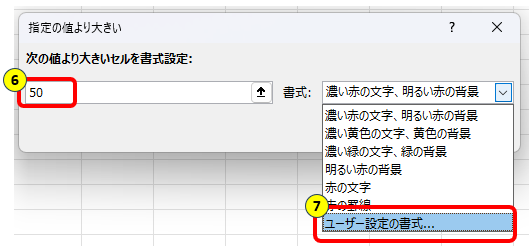
⑥「50」を入力
⑦「ユーザー設定の書式」を選択
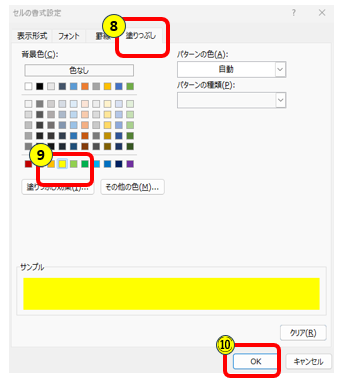
⑧表示された「セルの書式設定」の「塗りつぶし」タブを選択
⑨黄色を選択
⑩「OK」をクリック
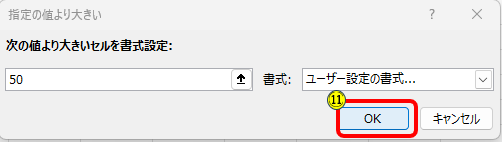
⑪もう一度表示される書式設定で「OK」をクリック
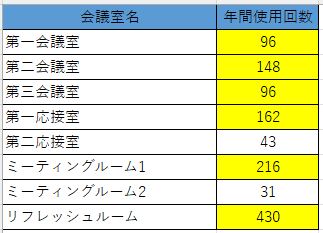
⑫上表のように、B列の「50以上」の値のセルの黄色が確認できたら「条件付き書式設定」の完了
3.ステータスが「完了」になったらその「行」をグレーにする
こちらも特定の文字列との一致で色付けする条件です。
1.2.との大きな違いは、塗りつぶしが「セル」ではなく「行」であること。

数式もちょっとだけ使いますのでよく見てくださいね!
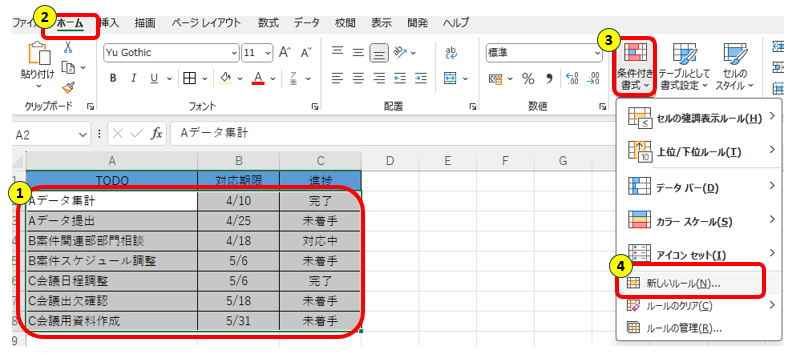
①書式設定する範囲を選択(今回はA2セル~C8セル)
②「ホーム」タブを選択
③「条件付き書式」を選択
④「新しいルール」を選択
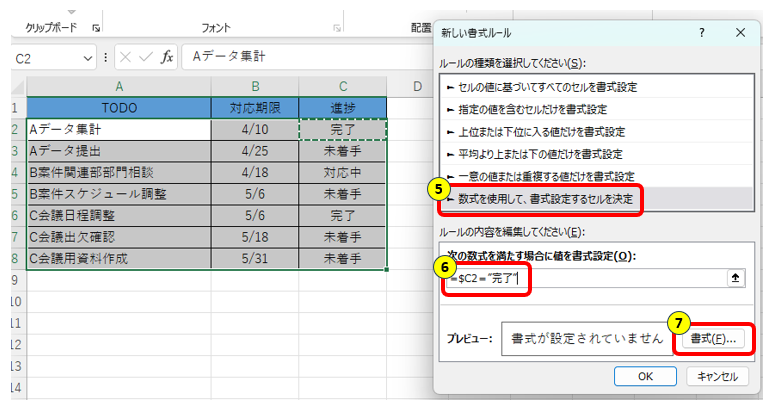
⑤「数式を使用して、書式設定するセルを決定」を選択
⑥「次の数式を満たす場合に~」の枠内にカーソルをもっていきワンクリック後、「C2」セルを選択 ⇒ 「F4」キーを2度クリック ⇒ 「=”完了”」と入力
⑦「書式」をクリック
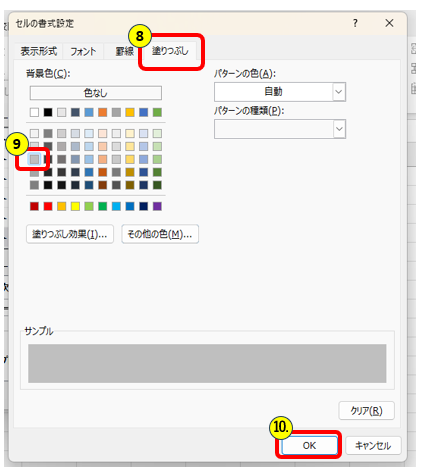
⑧表示された「セルの書式設定」の「塗りつぶし」タブを選択
⑨グレーを選択
⑩「OK」をクリック
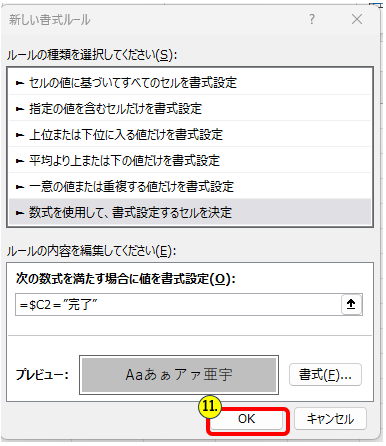
⑪もう一度表示される新しい書式ルールで「OK」をクリック
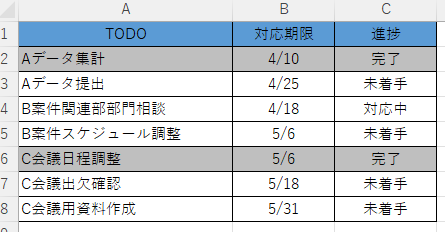
⑫上表のように、C列が「完了」の行のグレーが確認できたら「条件付き書式設定」の完了
4.「30以下」のセルを赤色に、「90以上」のセルを黄色にする
次は2.の応用編。
条件が2つの場合の設定方法です。
そして「より大きい」「より小さい」ではなく、「以上」「以下」の設定方法。

難しくなってきた。。。と不安にならなくても大丈夫です。きちんと解説しますね。
条件は2つですが、設定方法は2.と全く同じ。
条件が複数あってもそれぞれに設定を完了させれば、簡単に設定できます。
まずは、「30以下」のセルを「赤色」にする設定を、2.の手順を参考にしていきます。
気を付けるのは、2.の⑤の手順で「指定の値より小さい」を選択すること。
また赤色にしたいのは「30以下」なので、30も含むこと!
下表のように「31より小さい」で設定します。
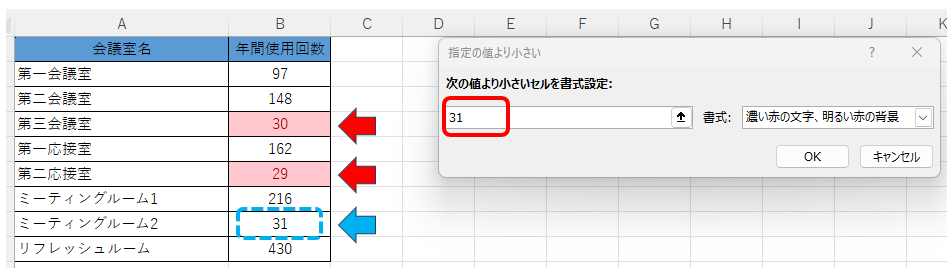
すると、31は色付きになっておらず、30と29の30以下が色付きになっていることが確認できます。

「30以上」なら「30マイナス1」の「29より大きい」で設定、「30以下」なら「30プラス1」の「31より小さい」で設定、ですね。
「30以下」のセルを「赤色」にする設定が完了したら、次に「90以上」のセルを「黄色」にする設定を完了させます。
ここでは、2.の⑤の手順で「89より大きい」で設定します。
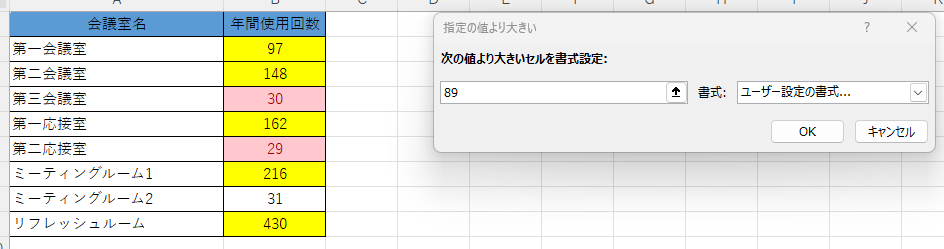
それぞれの設定のとおりに色付けされていることを確認したら、「条件付き書式設定」の完了です。
「条件付き書式」の設定解除手順
「条件付き書式」の解除は、「ルールのクリア」で簡単に解除することができます。
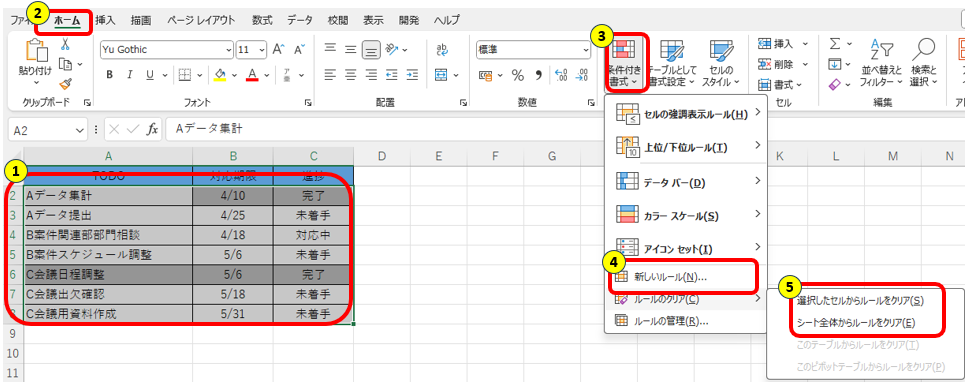
①「条件付き書式」解除をする範囲を選択
②「ホーム」タブを選択
③「条件付き書式」を選択
④「新しいルール」を選択
⑤「選択したセルからルールをクリア」を選択
以上です。
こんなこともできる!視覚効果でサポートしてくれる条件設定
値の「見える化」で、データをよりわかりやすくサポートしてくれる設定もあります。
下表のように、グラデーションで値の大きさを視覚的にわかりやすくする設定です。
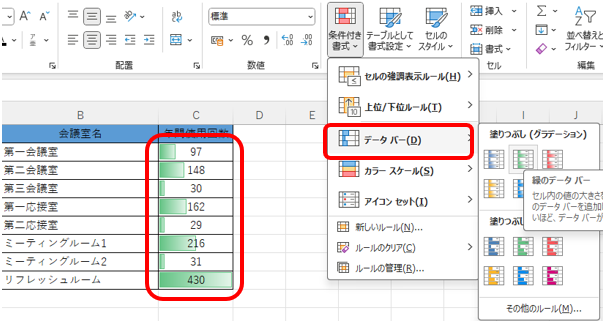
アイコンをつける設定もできます。
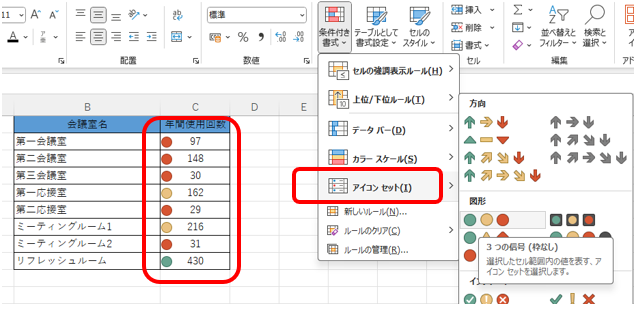

データの性格によって、このような設定を使い分けるとまた面白いですよ。いろいろ試してみてください。
まとめ
ある特定の条件を満たしたときや特定の文字に対し、セルや文字を自動で色付けしてくれる「条件付き書式設定」を紹介しました。
慣れると設定はそこまで難しくありません。
事務業務をしっかりサポートしてくれるので、うまく使っていきたいですよね。

今日もお疲れさまでした。
前回に引き続きわたしの白髪対策パートⅡ。こちらも次の白髪染めまでの間、頭頂部や顔回りを中心に使っています。美容院での白髪染めからだいぶ経って、白髪部分が結構伸びてきたらヘアマスカラからこちらにシフト。使いやすいのでかれこれ4~5年はお世話になっています。ホームカラーをお探しの方は一度お試しください。
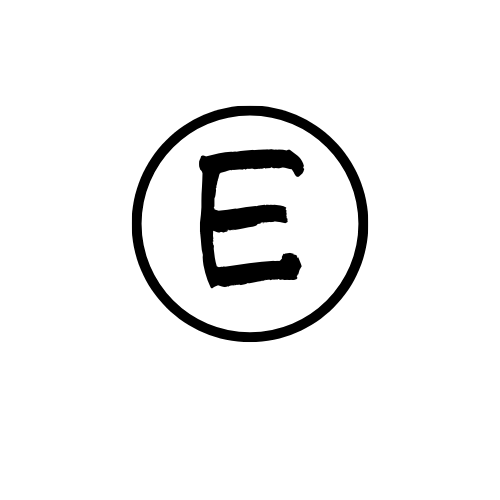




コメント