「先頭の”0”が消える」問題発生!
5桁で表示させたいのに、「先頭の0」が表示されない。
先頭に「0」がついた値をコピペしたら「0」が消えた。
携帯の番号を入力すると「先頭の0」が表示されない。

じむ子
「先頭の”0”が消える」問題。本当に困りますよね。

じむ子
この記事を読めば、「先頭の”0”が消える」問題が簡単に解決します。作業効率をあげて今日も定時で帰りましょう!
「0」をつけて桁数を指定する方法
A1セルの「123」を、5桁の「00123」と表示させる方法を例に解説します。
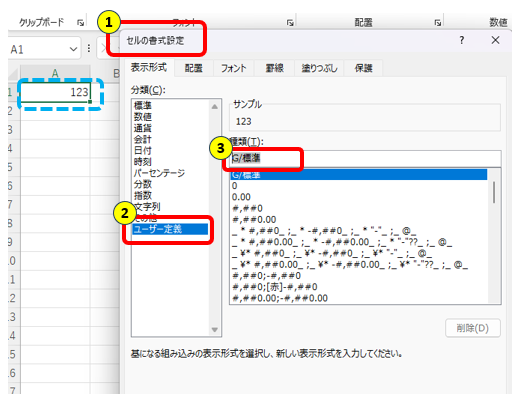
①A1セルを選択した状態で、【Ctrl】と【1】を同時に押下し、「セルの書式設定」を表示させる
②「分類」の「ユーザー定義」を選択
③「種類」に表示されているものを全選択
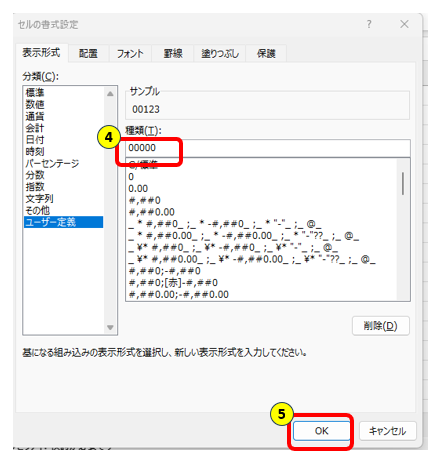
④そのまま「0」を5回押下して「00000」とする
⑤「OK」をクリック
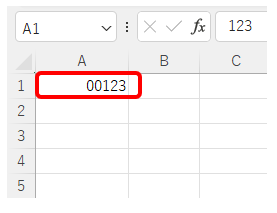
⑥A1セルが「00123」の5桁になったことを確認して完了です

じむ子
このやり方で、携帯の番号も簡単に表示させることができます。
まとめ
先頭の「0」を表示させて桁数を合わせたり、携帯の番号を表示させる方法を解説しました。
「セルの書式設定」の「ユーザー定義」で簡単に桁数設定ができますので、試してみてください。
ほかにもこんな記事を投稿しています。
よろしければ合わせて読んでみてください。
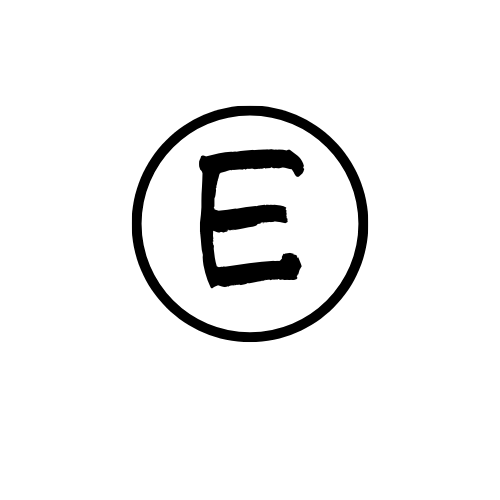



コメント